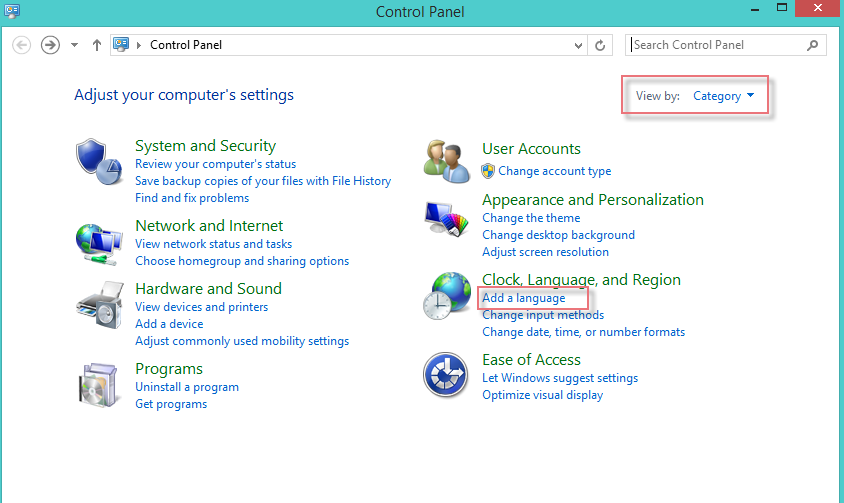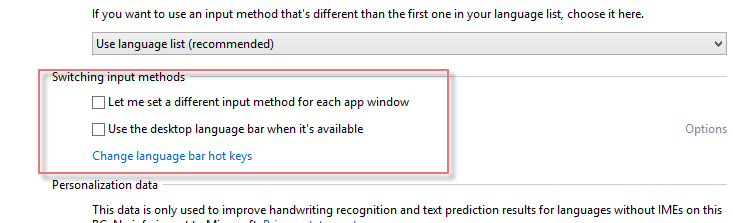สำหรับวิธีการการสลับภาษาไทย หรือ การเปลี่ยนภาษาไทยบน Keyboard เป็นสิ่งที่ต้องทำหลังจากที่เราได้ทำการลง Windows เป็นที่เรียบร้อย ไม่ว่าจะเป็น Windows 7 , Windows 8.1 หรือ Windows 10 สิ่งที่เราจะได้คือ Keyboard ที่เป็นภาษาอังกฤษเท่านั้น ซึ่งเราจะเป็นจะต้องเพิ่มภาษาไทยให้กับ Windows เพราะเราจะได้ทำการพิมพ์ภาษาไทยในการทำรายงานหรือแชทคุย LINE กับเพื่อนๆในการใช้งานคอมพิวเตอร์ และต้องทำการตั้ง Keyboard ในการสลับภาษาระหว่าง ไทย – อังกฤษ โดยถ้าเราไม่ทำการตั้งภาษาไทยใน Windows เราก็จะไม่สามารถสลับภาษาไทย อังกฤษได้ โดยถ้าเราต้องการเพิ่มภาษาจีน หรือ ภาษาญี่ปุ่นลงใน Windows เราก็ใช้หลักการเดียวกัน โดยทำการเพิ่มภาษาเข้าไป อาทิเช่น ต้องการให้คอมพิวเตอร์มีทั้งหมด 3 ภาษา ภาษาไทย ภาษาอังกฤษ และภาษาญี่ปุ่น ก็ให้เราทำการเพิ่มภาษาลงไปจากนั้น ก็ตั้งค่าให้สลับภาษาบนปุ่มคีย์บอร์ดของเรา
การเพิ่มภาษาไทย และ การสลับภาษาไทย Windows XP
การเพิ่มภาษาไทย และ การสลับภาษาไทย Windows 7
การเพิ่มภาษาไทย และ การสลับภาษาไทย Windows 8.1
โดยวันนี้ผมจะมาสอนวิธีการเพิ่มภาษาไทยใน Windows โดยเราสามารถนำไปประยุกต์ในการเพิ่มภาษาญี่ปุ่น จีน ได้ใน Windows ของเรา ซึ่งในการเพิ่มภาษานั้นๆในแต่ละ Windows ก็จะคล้ายๆกัน โดยบทความนี้จะเป็นการสอนเพิ่มภาษาไทย และทำการตั้งค่าสลับภาษา THAI – ENG
วิธีเพิ่มภาษาไทย สลับภาษาอังกฤษ – ไทย Windows 10 ในการเปลี่ยนภาษา
ในการสลับภาษาไทย – อังกฤษ เราสามารถเพิ่มมากกว่า 2 ภาษาในการใช้งาน โดยอาจจะเพิ่มภาษาญี่ปุ่น หรือจีนก็ได้ลงไปใน Windows และการสลับโดยใช้คีย์บอร์ดในการเปลี่ยนภาษา Windows 10
วิธีการเพิ่มภาษาไทย สำหรับ Windows 10 / Windows 8.1
1. ให้คลิกขวาที่ Logo Windows ในหน้าจอ Desktop > ทำการคลิก Control Panel
วิธีการเพิ่มภาษาไทย สำหรับ Windows 7 และสลับภาษาไทย – อังกฤษ
ให้ไปยัง Start > Control Panel
จากนั้นทั้ง Windows 10 | Windows 8.1 และ Windows 7 ทำเหมือนกันหมด
2. ทำการเลือก View by : Category
และทำการคลิก Add a language
3. คลิก Add a language เป็นการเพิ่มภาษาไทย
4. ทำการเลือก ภาษาไทย และกด Add
สำหรับคนที่ต้องการเลือกภาษาจีน ญี่ปุ่น ก็ให้ทำการกด Add ไปเหมือนกัน
5. จากนั้นเมื่อทำการกด Add เราก็จะได้ภาษาไทยใน Windows เรียบร้อย
แนะนำให้ English (US) อยู่ด้านบน ภาษาไทย
6. จากนั้นเราก็ต้องมาทำการตั้งค่าในการสลับภาษาไทย – อังกฤษ บน Keyboard ใน Windows ของเรา
โดยให้มาที่ Control Panel ทำการเลือก View by : Category > คลิกเลือก Change input methods
7. กด Advanced Settings
8. เลือกหัวข้อ : Switching input Methods : Change Language bar hot keys
9. คลิก Tab : Advance Key Settings > Change Key Sequence
10. หัวข้อ Switch Input Language : ให้ทำการเลือก Grave Accent (‘) และทำการกด OK เพื่อทำการ Save ค่าต่างๆ และทำการกด OK อีกครั้ง
แต่ถ้าใครถนัดแบบอื่นๆ ก็ให้เลือกตามที่เราถนัดได้เลย ในหัวข้อ Switch Input Language นะ
เมื่อเราทำการตั้งค่าเรียบร้อย ให้มองมุมขวาล่างของหน้าจอจะมี ภาษา ENG – THAI ให้สลับภาษากันอยู่ครับ ซึ่งวิธีการเพิ่มภาษาไทยและวิธีการสลับภาษาใน Windows 10 ก็จะทำเหมือนกับ Windows 8.1 และ Windows 7 เท่านี้เพื่อนๆก็สามารถทำวิธีการเปลี่ยนภาษาไทย Windows 10 ได้เรียบร้อย หวังว่าเพื่อนๆคงจะทำตามบทความนี้ได้ไม่อยาก เพราะผมสอนวิธีการในการเปลี่ยนภาษาครบทุกขั้นตอน สามารถทำตามได้ไม่อยากเลย