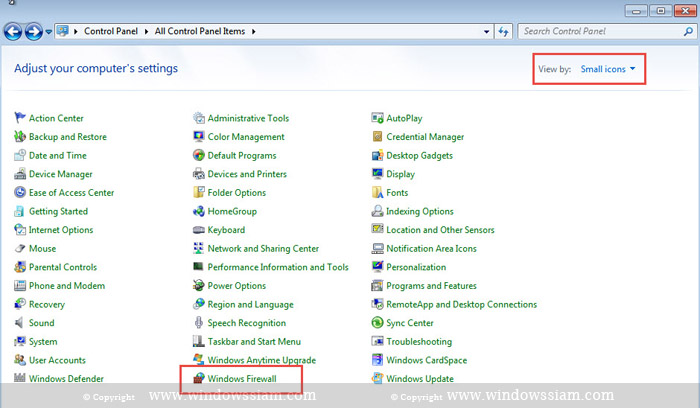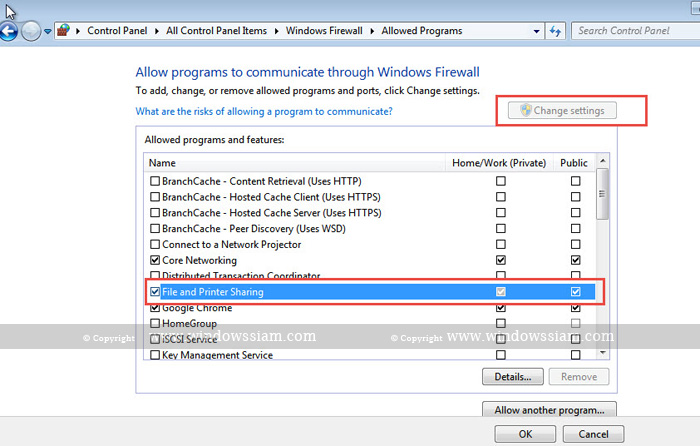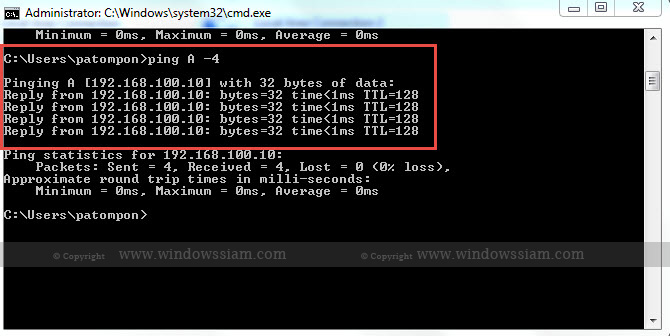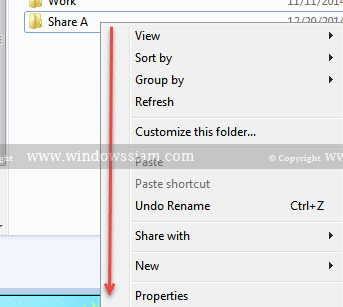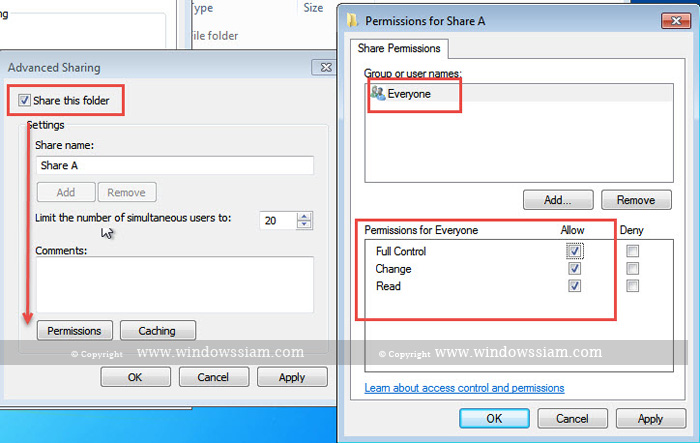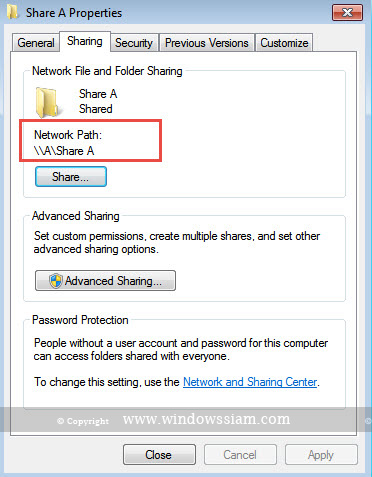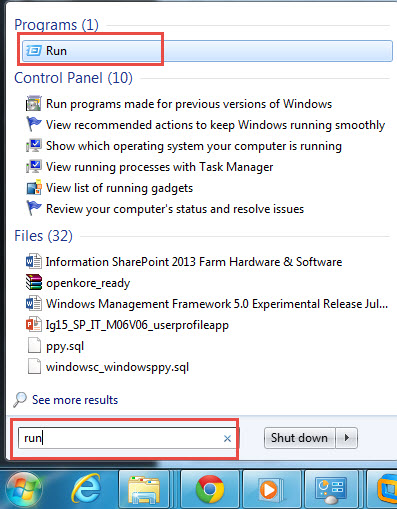หลายคนกำลังประสบปัญหากับการแชร์ไฟล์ต่างๆระหว่างคอมพิวเตอร์ของ Windows 7 และ Windows 7 โดยวันนี้ผมจะมาสอนวิธีการแชร์ไฟล์ระหว่างคอมพิวเตอร์กัน โดยถ้าทำตามทุกขั้นตอนคุณก็สามารถแชร์ไฟล์ต่างๆใน Windows 7 ได้อย่างง่ายดาย โดยเราสามารถนำไปประยุกต์ใช้กับ Windows 8 ก็ได้นะครับ โดยวิธีการตั้งค่าจะคล้ายๆกัน
ในตัวอย่างเป็นการแชร์ไฟล์ระหว่าง Windows 7 กับ Windows 7 ภายในบ้านของเรา โดยวิธีเหมาะสมสำหรับคอมพิวเตอร์ที่แชร์ไฟล์ที่บ้าน (ถ้าจะนำไปใช้กับองค์กรให้ IT ทำ File Sharing ของ File Server )
สิ่งที่ต้องเตรียมก่อนการแชร์ไฟล์ระหว่าง Windows
1. คอมพิวเตอร์ 2 เครื่องที่ลง Windows 7 เรียบร้อย
ตัวอย่าง
คอมพิวเตอร์เครื่องแรก(Computer Name = A) เครื่อง A เป็นเครื่องแม่ข่าย ที่เอาไว้แชร์ไฟล์
คอมพิวเตอร์เครื่องสอง (Computer Name = B)
2. เชื่อมต่อสายแลน หรือรับสัญญาณมาจาก Wireless ทั้งคู่ (โดยได้รับ ip address )
ขั้นตอนการแชร์ไฟล์ระหว่าง Windows 7 กับ Windows 7
1. ไปยังคอมพิวเตอร์ โดยให้ทำการทำทั้ง คอมพิวเตอร์เครื่องแรก และเครื่องสอง ในขั้นตอนที่ (1-3)
Note : แต่ถ้าจะแชร์ไฟล์เครื่องเดียว ก็ให้ทำแค่เครื่องแม่ข่ายที่จะทำการแชร์ไฟล์ก็พอครับ
ไปที่ Start > Control Panel > ทำการเลือก View by : Category และทำการเลิือก Choose homegroup and sharing options
2. คลิกเลือก Change advanced sharing settings
3. ทำการเลือก Publish (Current Profile)
Network Discovery : เลือก Turn on Network discovery
File and Printer sharing : เลือก Turn on file and printer sharing
Publish folder sharing : เลือก Turn on Sharing so anyone
File Sharing connection : เลือก Use 128-bit
Password protected sharing : เลือก Turn off
จากนั้นทำการกด Save Change เพื่อเป็นการบันทึก
4. ไปยัง Control Panel เลือก View By : Small icon และทำการเลือก Windows Firewall
คลิกเลือก Allow a program or feature through Windows Firewall
คลิกเลือกบรรทัด File and Printer Sharing และทำการเลือกทั้งคู่ และกด OK เพื่อทำการบันทึก
Note : ถ้ากดไม่ได้ให้กด Change Settings ด้านบนก่อน
5. ทำการทดสอบการ Ping จากเครื่อง B ไปยังเครื่อง A ว่าสามารถ ping ได้หรือเปล่า
ไปที่คอมพิวเตอร์ B : ทำการ ping ไปยังเครื่อง A หรือพูดง่ายๆ ping เครื่องปลายทางนั่นเอง
โดยใช้ Command
ping ComputerName -4 หรือ ping IP Address
ตัวอย่าง เช่น ping B -4 หรือ ping 192.168.1.1
5. ทำการแชร์ Folders ที่ต้องการแชร์ บนเครื่องหลักหรือเครื่องแม่
ในตัวอย่าง : Folder ชื่อ Share A > คลิกขวาที่ folder > เลือก Properties
Tab : Sharing > คลิก Advanced sharing และทำการเลือก (/) Share This Folder
จากนั้นทำการกด Permission > คลิก Everyone และทำการปรับให้เป็น Full Control Allow ตามภาพ และกด OK เพื่อทำการบันทึกค่า
ใน Tab : Sharing > เลือก Share
จากนั้นการพิมพ์ลงไป Everyone และกด Add > จากนั้นทำการเลือก Read/Write (ตรงลูกศร) และทำการกด Share > OK
เมื่อเครื่องแม่ทำการแชร์ไฟลฺ์เรียบร้อย จะมี Network Path ขึ้นมา ให้เอา URL ตรงนี้ไปใส่ที่เครื่องลูกเพื่อเข้ามาเอาไฟล์ในเครื่องแม่
6. จากนั้นไปยังเครื่องลูกที่ต้องการเข้ามาดึงไฟล์จากเครื่องแม่
กดปุ่ม Windows + R บน KeyBoard หรือ Search แล้วพิมพ์คำว่า Run
จากนั้นพิมพ์ \\เครื่องแม่\Folderที่ทำการแชร์ไฟล์
จากนั้นเราก็จะเห็น Folders ต่างๆที่อยู่ภายใต้ Folders ที่เราทำการแชร์บนเครื่องแม่ข่าย
เท่านี้ก็เป็นอันเสร็จสิ้นในการแชร์ไฟล์ต่างๆสำหรับ Windows 7 ภายในบ้านของเราเรียบร้อย โดยวิธีที่ผมเขียนให้นี้หลายๆคนคงทำตามได้แบบง่ายๆเลยครับ
หมายเหตุ : สำหรับใครที่ทำตามแล้วยังไม่ได้ ให้ตรวจสอบ AntiVirus ดูด้วยครับ ลองทำการปิดดูก่อน เพราะบางตัวทำการ Block network Path เหมือนกัน