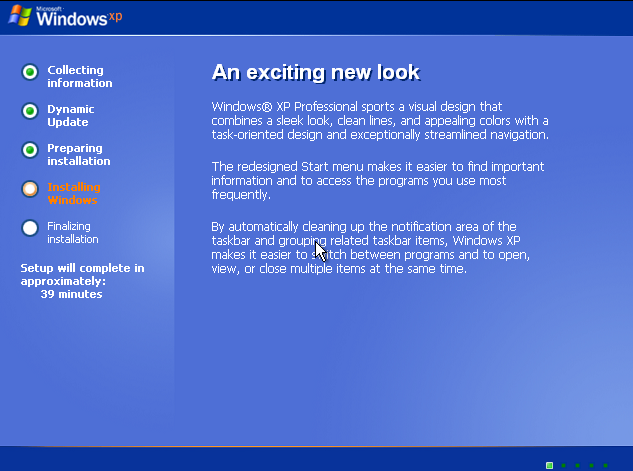วิธีการลง Windows XP โดยคิดว่าเพื่อนๆส่วนใหญ่บางคนยังไม่เคยติดตั้ง Windows XP ลงคอมพิวเตอร์ด้วยตัวเองเลย มีแต่ไปจ้างร้านเค้าลงให้ แล้วไม่กลัวร้านบางร้านแอบดึงข้อมูลส่วนตัวเราไปเหรอครับ โดยจะนำเสนอบทความนี้เพื่อให้เพื่อนๆจะได้ทำการ format Windows XP เป็น โดยที่จะไม่ต้องเสียตังให้ช่าง อีกต่อไป
สิ่งที่ต้องเตรียมก่อนติดตั้ง Windows XP
1.Computer PC / Notebook
2.แผ่น Windows XP
3.แผ่น Driver Mainboard , Driver อุปกรณ์ต่างๆ
วิธีการลง Windows XP ละเอียดทุกขั้นตอน
ก่อนการติดตั้งให้ทำการตั้งค่าใน BIOS ของเราให้สามารถทำการ Boot จากแผ่น CD/DVD เป็นอันดับแรก โดยวิธีการเข้า BIOS วิธีการเข้าไบออสคอมพิวเตอร์
*ถ้ามันไม่ Boot ให้ไปปรับใน BIOS ให้ Bootจากแผ่นก่อนเป็นอันดับแรก (โดยทำการกดปุ่ม Deleteหรือ “.” ตอนเปิดคอมเพื่อเข้าไปในหน้า Bios หรือกดปุ่ม F12 เพื่อทำการเลือก Drive ตอนBoot เข้า window หลังจากการกดปุ่ม Power)
1. ใส่แผ่น CD ไปใน Drive CD/DVD แล้ว หลังจากนั้นทำการเปิดคอมพิวเตอร์หรือ restart คอมพิวเตอร์ รอมัน Boot โดยจะเห็นข้อความที่ว่า Press any key to boot from CD… จากนั้นทำการกด Enter 1ครั้ง
2. หลังจากนั้นจะขึ้นตามภาพ
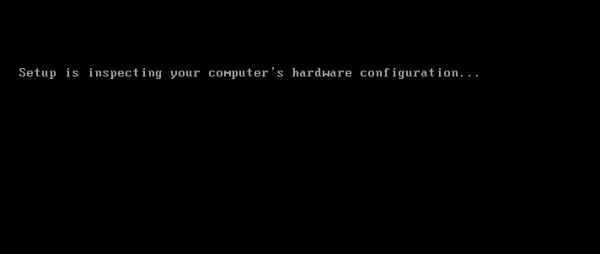
3. กรณี harddisk ของเราเป็น SATA / RAID ให้ทำการกดปุ่ม F6 เพื่อทำการ Add driver ลงไป ( แต่ถ้าไม่มีก็ปล่อยไป )
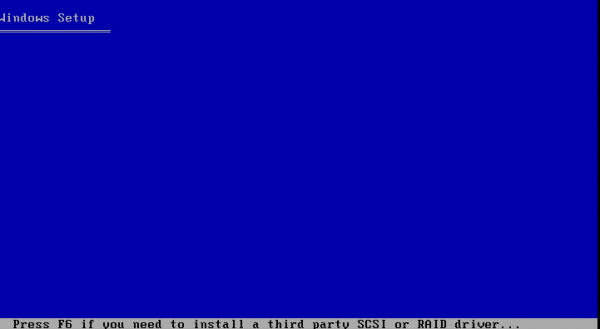
4. รอคอมพิวเตอร์โหลดอุปกรณ์ต่างๆ
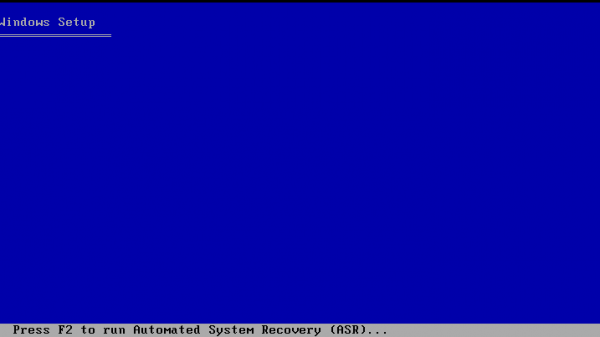
5.หลังจากนั้นทำการกดปุ่ม F8 เพื่อยอมรับ Licensing ของ miscrosoft
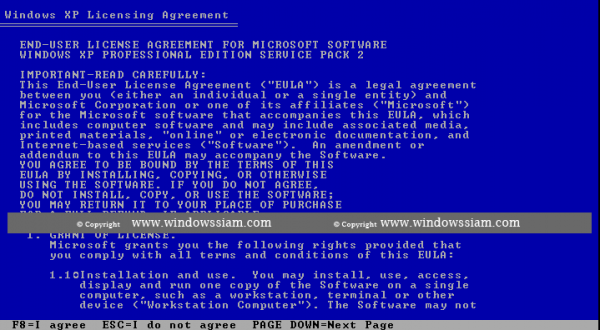
6. ทำการกด Enter
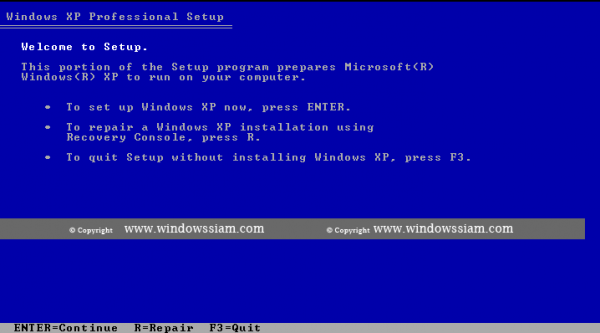
7. สำหรับคนที่ลง Windows XP ไว้อยู่แล้ว แล้วจะทำการ format บางครั้งมันจะขึ้นหน้านี้ ให้เราทำการกดปุ่ม Esc ครับ
*แต่สำหรับคนที่ซื้อ Harddisk มาใหม่แล้วทำการลง window หน้านี้จะไม่ปรากฎครับ
8. หน้านี้จะเป็นหน้าการแบ่งพื้นที่ของ Harddisk ในแต่ละ Drive ก่อนการ Format วิธีการแบ่งก็คือ เลือก Tab สีเทามายัง Unpartitioned Space และกดปุ่ม C ตามลำดับ
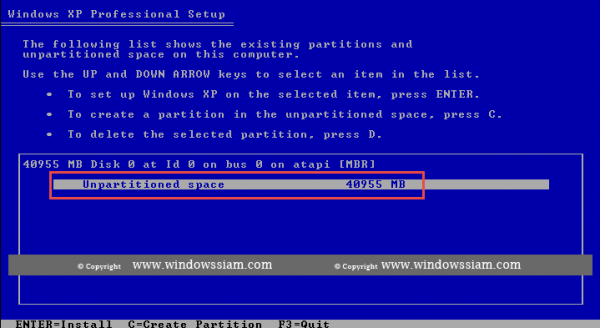
9. ให้เราทำการใส่ตัวเลขของจำนวนความจุของแต่ ละ Drive ลงไป(โดย Driveจะเรียง C: , D: , E: ,…. ตามลำดับ)
ครั้งแรกที่เราแบ่งจะเป็น Drive C: XXX MB โดยหน่วยจะเป็น MB(1024MB=1GB)
ตัวอย่าง ถ้าเราต้องการ พื้นที่ Drive C: มีขนาดเท่ากับ 40GB ก็ให้ใส่ตัวเลขเป็น 1024*40=40960MB แล้วทำการกด Enter
แนะนำให้ใส่ Drive C = 102400 MB (100GB)
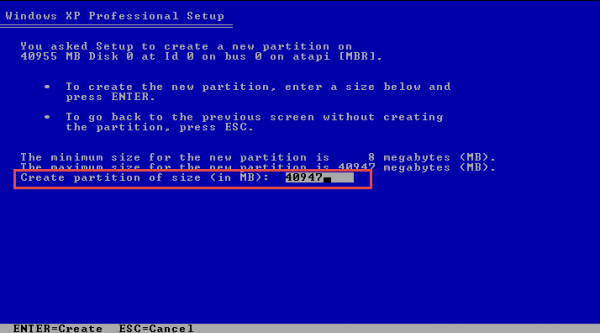
10. เมื่อเราทำการแบ่งพื้นที่ Harddisk ของทุก drive แล้วก็เลือก tab มายัง Drive C: แล้วทำการกดปุ่ม Enter มันก็จะขึ้นหน้าดังกล่าว หลังจากนั้นทำการกดปุ่ม C เพื่อทำในขั้นตอนต่อไป
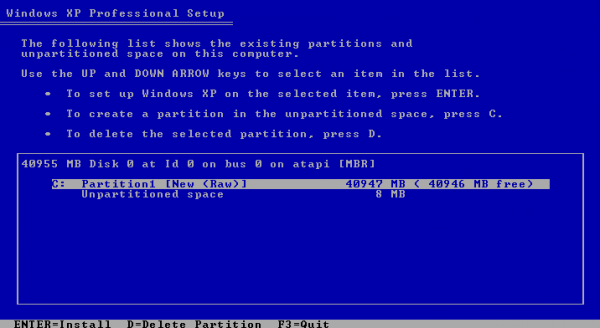
11. ขั้นตอนนี้ให้เราทำการเลือก Tab สีเทาให้อยู่ NTFS file system (Quick) แล้วกดปุ่ม Enter ตามลำดับ
*ระบบปัจจุบันนิยมใช้ NTFS โดยส่วนมากครับ
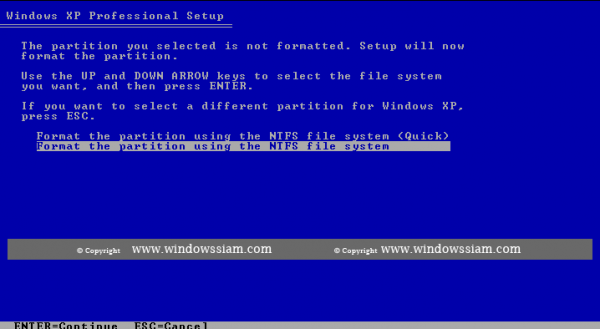
12. ทำการกดปุ่ม F เพื่อทำการ Format Harddisk
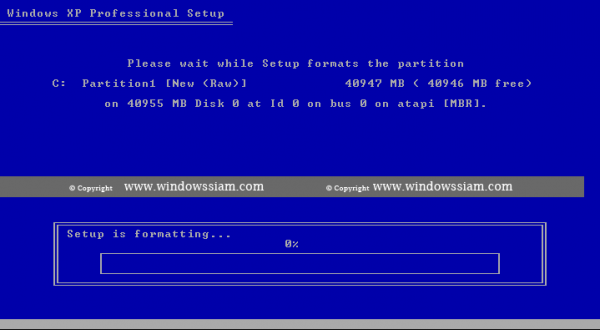
13. รอระบบทำการ Format ตามขั้นตอนการ Format computer
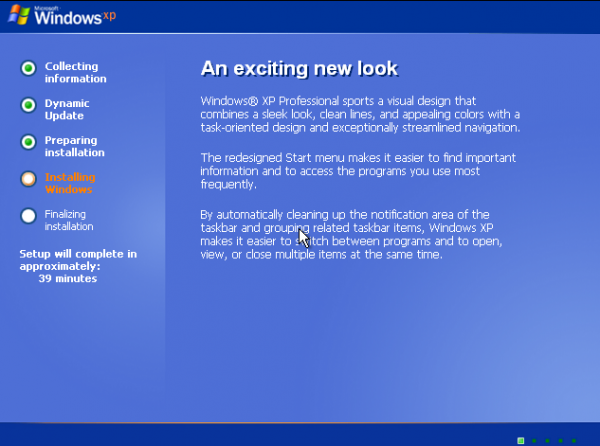
14. ระบบทำการ Install data ต่างๆลงใน Harddisk
15. ทำการ Setup Regional and Language โดยทำการกดปุ่ม Customize
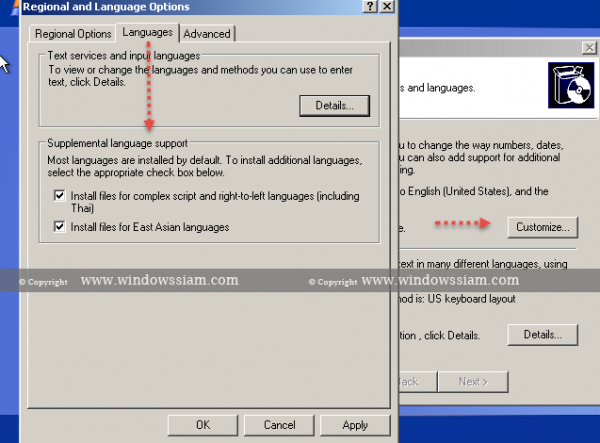
16.เมื่อทำการกดปุ่ม Customize แล้วจะมีหน้าต่าง pop-up ขึ้นมา โดยจะมีทั้ง 3 แทบ
คือ
– Regisonal option
– Languages
– Advance
17. ให้ทำการเลือก Tab Languages ก่อน แล้วทำการ ติ๊กเครื่องหมาย ถูก ลงทั้ง2ช่องตามรูปภาพ แล้วทำการกดปุ่ม Apply หลังจากนั้นทำการรอการ Install
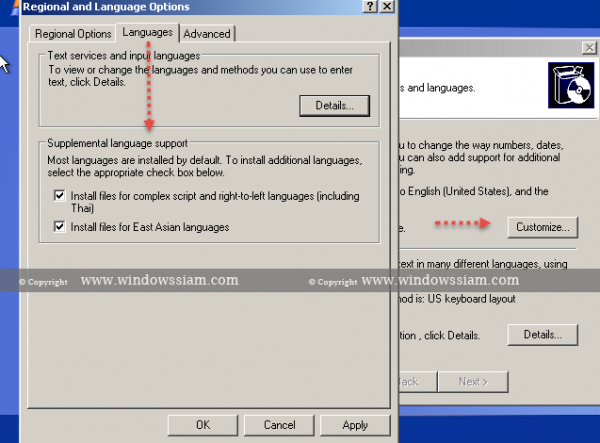
18. หลังจาก Install ภาษาเสร็จสิ้นเรียบร้อย ให้ทำการ เลือก Tab Regional option แล้วทำการ คือ Thai / Thailand
19. หลังจากนั้นเลือก Tab advance แล้วทำการเลือก Thai หลังจากนั้น กดปุ่ม OK
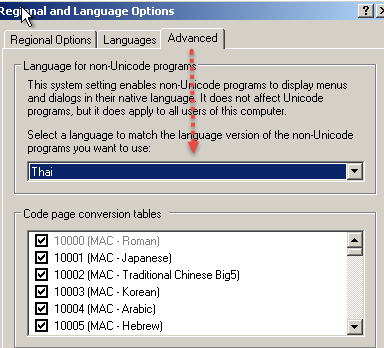
20. จากนั้นทำการกดปุ่ม Next เพื่อทำขั้นตอนต่อไป
21. จากนั้นทำการใส่ Name / Organization ตามลำดับ ครับ
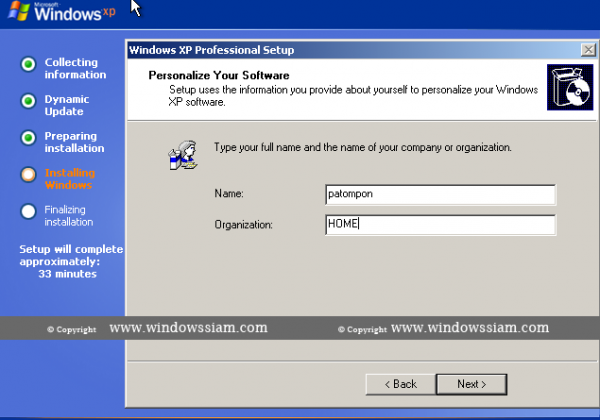
22. จากนั้นทำการ ใส่ Product key ตามลำดับ
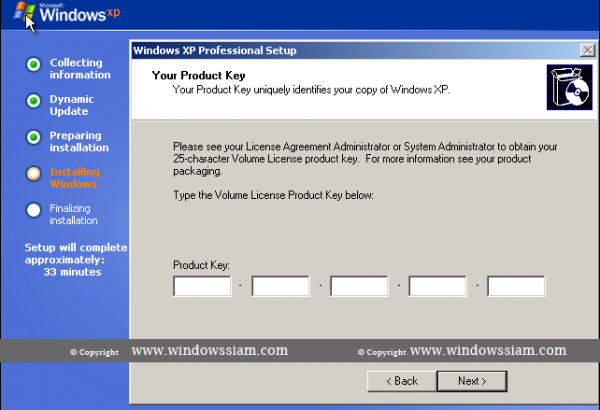
23. จากนั้นทำการใส่ชื่อคอมพิวเตอร์ Computer name
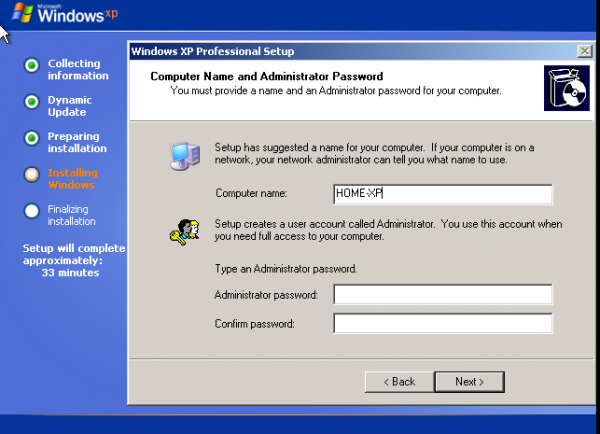
24. จากนั้นทำการปรับ Time zone ให้เป็นเวลา GMT+7 Bangkok
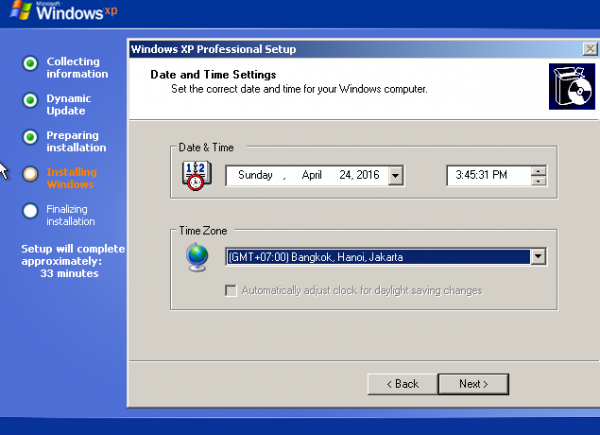
25. ให้เลือก Typical Setings และทำการกดปุ่ม Next
26. กดปุ่ม Next ต่อไป
27. window จะทำการ Install file
28. ให้กดปุ่ม Next
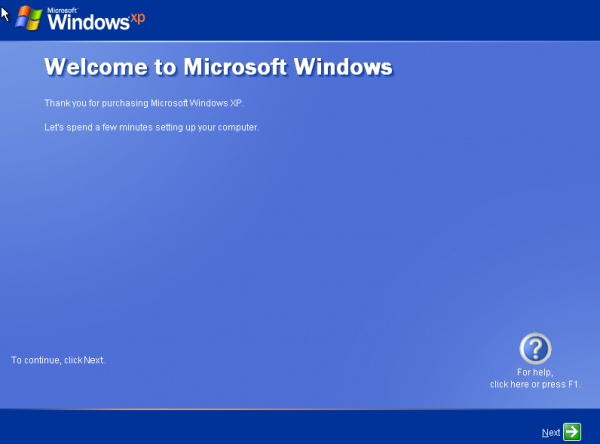
29. หน้าต่างให้ทำการกดปุ่ม Skip เพื่อทำขั้นตอนต่อไป
30. หน้าต่างนี้ ให้ทำการ เลือก Help protect my PC
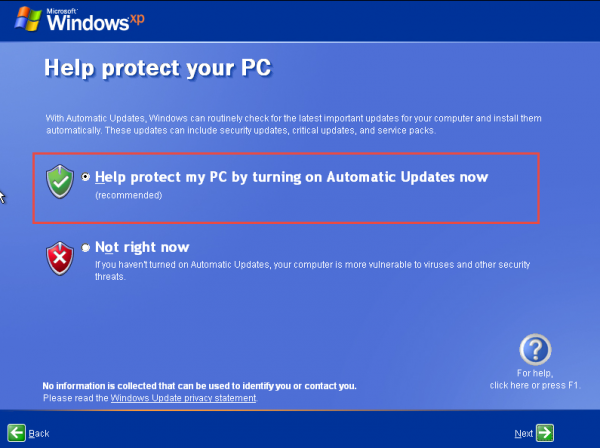
31. สร้างชื่อผู้ใช้ และกดปุ่ม Next เพื่อทำขึ้นตอนต่อไป
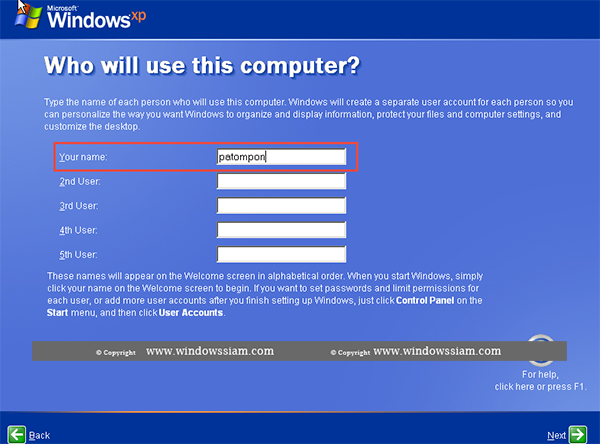
32. เป็นอันเสร็จสิ้นการ Format windows xp หลังจากนั้นคอมพิวเตอร์จะทำการ Restart 1 ครั้ง
ต่อไปนี้หวังว่าพี่น้องชาว WINDOWSSIAM จะได้ทำการติดตั้ง Windows XP เป็นแล้ว จะได้ไม่ต้องไปเสียเงินให้ช่าง ตั้ง 300-500 บาท จะได้เอาเงินเก็บไว้เป็นค่าขนม แล้วพบกันใหม่กับบทความต่อไปครับ