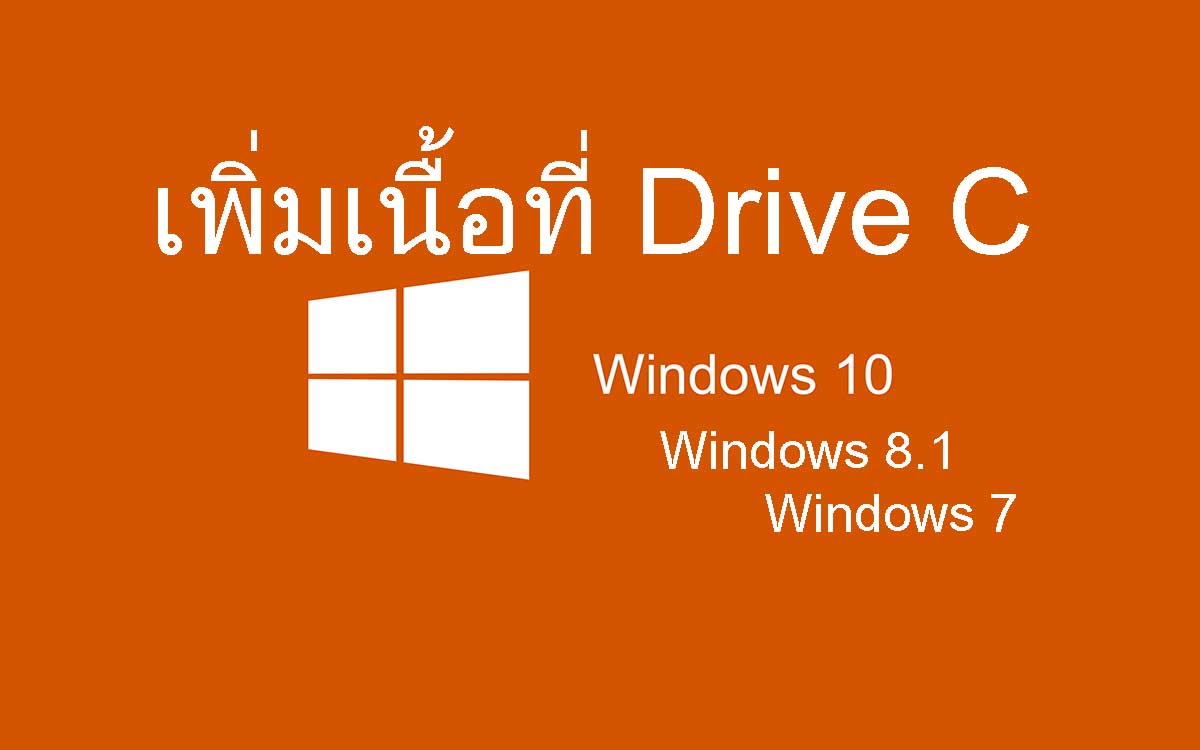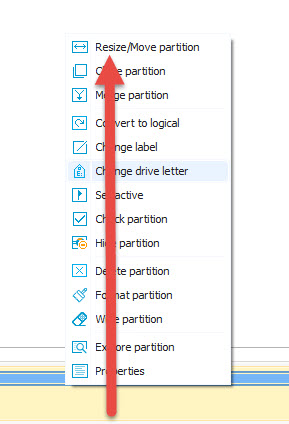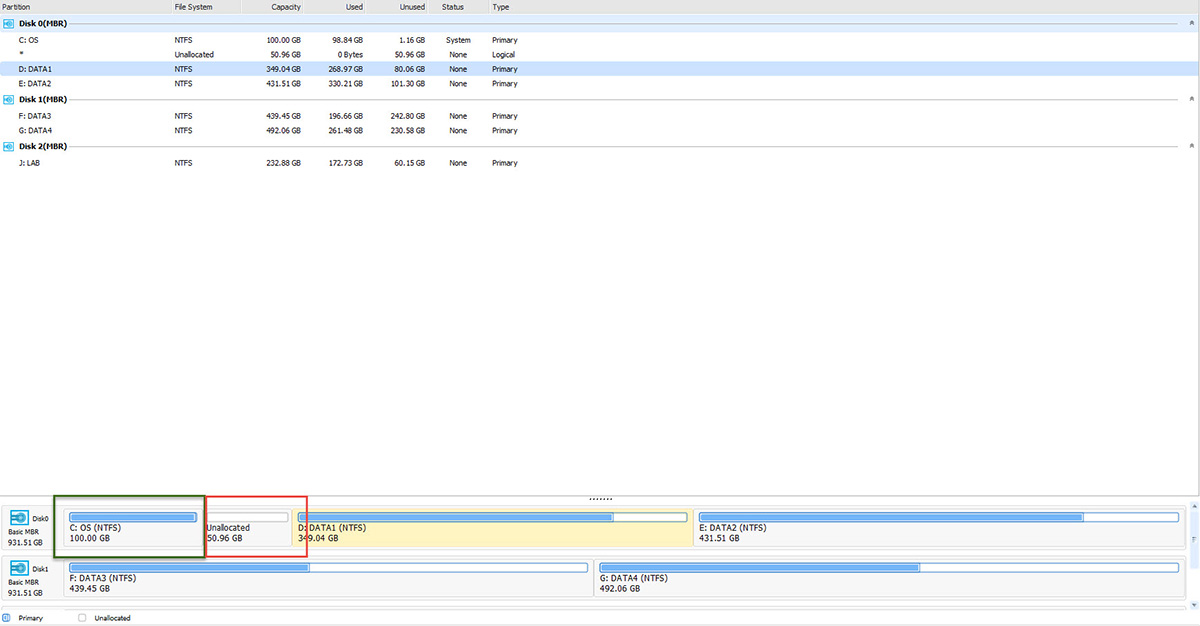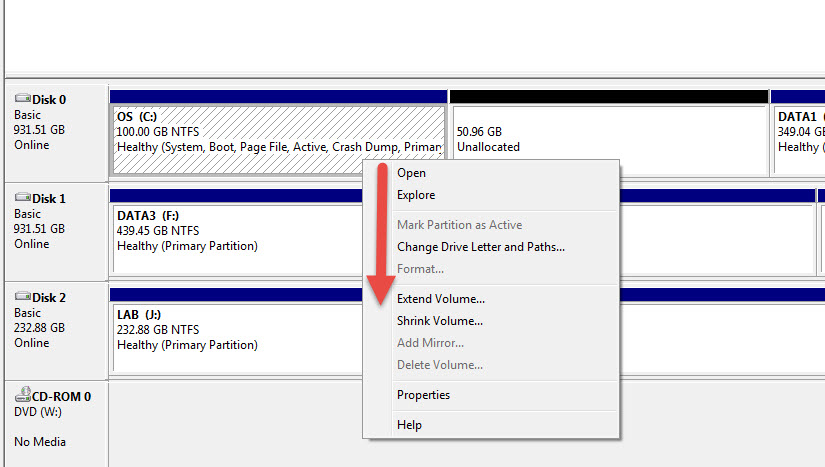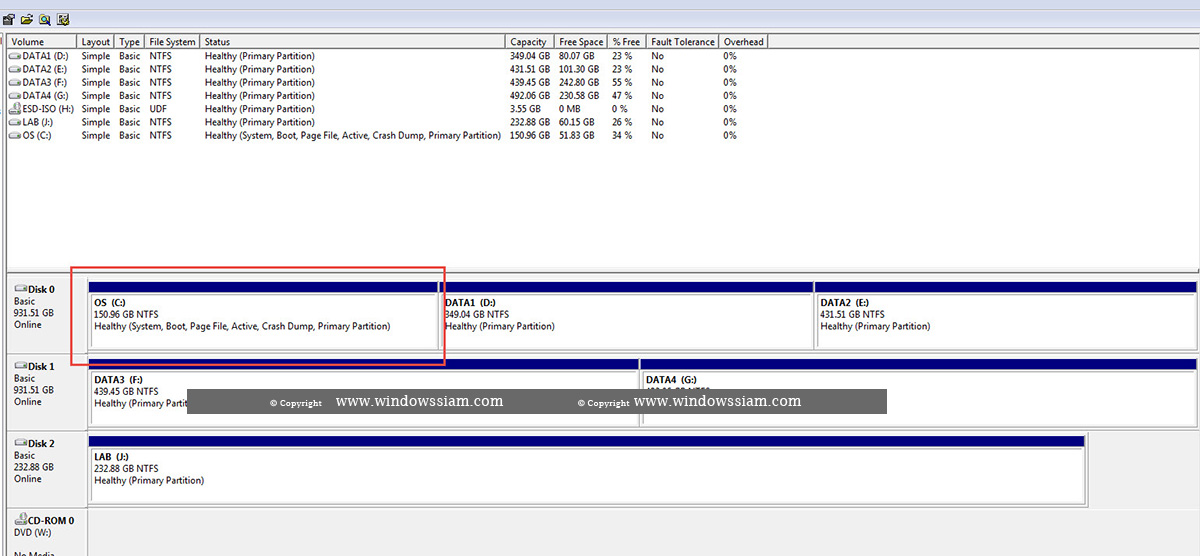สำหรับใครที่กำลังมีปัญหากำลังพบกับปัญหาไดร์ฟ C เหลือพื้นที่ให้ใช้สอยเหลือนิดเดียว โดยไม่สามารถทำอะไรได้อีกแล้ว เช่นการลงโปรแกรมเพิ่ม แต่เราจะทำยังไงดี ในเมื่อก็ไม่อยากทำการ Format ลง Windows ใหม่โดยวันนี้ผมะจะมาสอนวิธีการเพิ่มพื้นที่ขนาดของ Drive C โดยเป็นการแบ่งเนื้อที่จาก Drive D มารวมใน Drive C นั่นเอง โดยเป็นการใช้โปรแกรมในการจัดการในแบ่ง Disk จาก Drive D มารวมนั่นเอง โดยวิธีการทำนั้นก็ง่ายๆไม่ยากอย่างที่คิดครับ โดยทางแอดมินก็เคยทำให้เครื่องพี่ชายเหมือนกัน โดยเป็นการขยายพื้นที่ Drive C นั่นเองง่ายๆ ชิวๆ
ในการลดขนาดของ Harddisk ของ Drive D และนำมาเพิ่มใน Drive C นั่นจะต้องมี Disk ลูกเดียวกันนะ ถึงจะสามารถทำการรวมมา Drive C ได้
การเพิ่มขนาดของ Drive C สำหรับ Windows 10 , Windows 8.1 และ Windows 7
1. ทำการดาวน์โหลดโปรแกรม EaseUS Partition Master Free และทำการติดตั้งโปรแกรม
2. ทำการตรวจสอบก่อนว่า Drive C กับ Drive D อยู่ใน Disk เดียวกันหรือไม่
โดยไปที่ Start จากนั้นทำการคลิกขวา และเลือก Disk Management > จากนั้นดู Disk

โดย Partition ที่เราจะแบ่งนั้น จะต้องอยู่ Disk เดียวกับ Drive C
โดยส่วนมากจะเป็น Disk 0
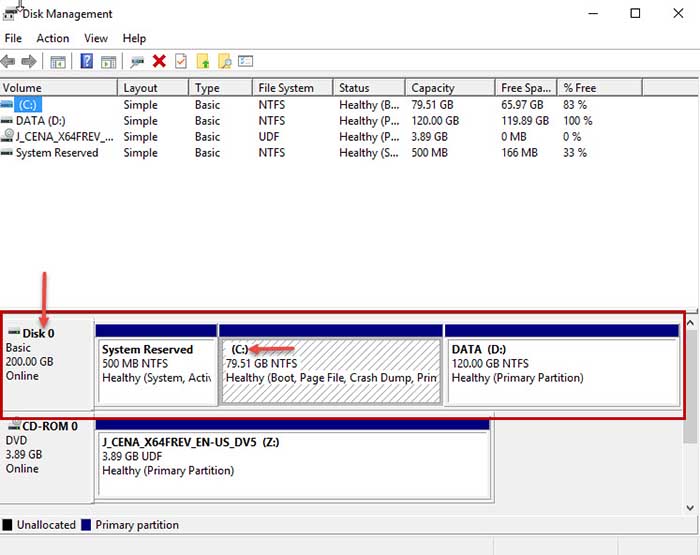
3. ทำการเปิดโปรแกรม EaseUS Partition และเลือก Lunch Application
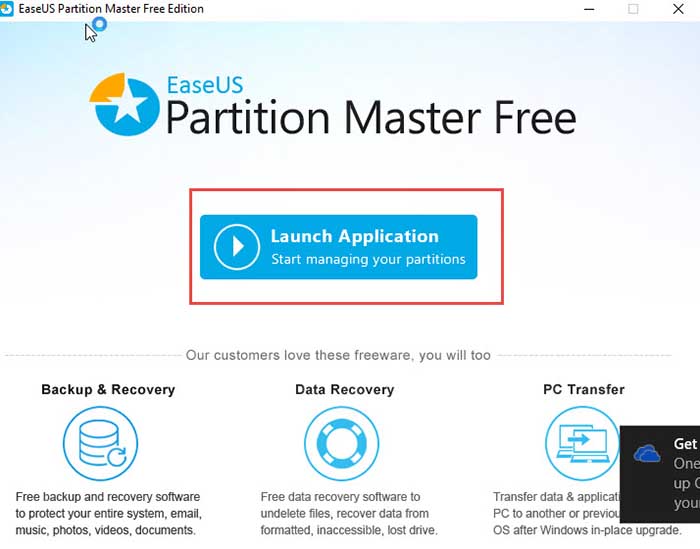
4. ในตัวอย่าง
มีพื้นที่ Drive C ขนาด 100 GB และขนาดของ Drive D 400 GB โดยที่ทางผมต้องการ เอา Drive D ออกไป 50 GB และไปเพิ่ม Drive C จาก 100 + 50 = 150 GB
ทำการคลิกขวาที่ Drive D และเลือก Resize / Move Partition
จากนั้นทำการดันเลื่อนๆมุมซ้าย ตรงหมายเลข 1 ( ห้ามมุมขวา ) เราจะต้องเลือกให้ DISK ที่วางเปล่าติดกับ Drive ที่เราต้องการรวม โดย Drive C มันอยู่ทางขวา เราเลยต้องการแบ่งไว้ด้านซ้ายของไดร์ที่เราจะทำการแบ่ง
โดยให้เลื่อนๆไปตามจำนวนที่เราต้องการ
5. ทำการปรับขนาดของ Harddisk ที่เราต้องการ
โดยให้ปรับ Partition Size : โดยให้ปรับให้เหลือตามที่เราต้องการ
Unallocated Space : พื้นที่ที่เราจะแบ่งออกมา
จากนั้นกด OK
6. เราก็จะได้ดังภาพ
พื้นที่ Unallocated เราก็จะได้พื้นที่ที่เราต้องการ ที่เราจะเอาไปรวม
7. จากนั้นทำการกด Apply มุมซ้ายบน และเลือก OK

8. จากนั้นระบบจะทำการแบ่ง DISK ออกมาจากรูปที่เราจะทำการแบ่ง โดยใช้เวลาประมาณ 15-30 นาที จากนั้นทำการ Restart คอมพิวเตอร์
เมื่อเราทำการปรับเรียบร้อย จากนั้นคอมพิวเตอร์จะทำการ Restart และทำการตั้งค่าในการย้ายพื้นที่ Disk ให้เองอัตโนมัติ
โดยนานหรือไม่นาน อยู่ที่ขนาดของ DISK ที่โยกย้ายมา โดยส่วนมากจะประมาณ 15-30 นาที ไม่ต้องตกใจ ปล่อยให้มันทำการแบ่ง DISK ไป และเราไปหาขนมกินและกลับมาดูอีกที
9. เปิดโปรแกรมขึ้นมาใหม่ เราก็จะเห็นพื้นที่ ที่เรารอทำการรวม
10. ให้ไปที่ Computer Management
Start > กดปุ่ม “Windows+R’ > พิมพ์ compmgmt.msc กด Enter และทำการเลือก Disk Management
11. คลิกขวาที่ Drive C หรือ Drive ที่เราจะทำการรวม > เลือก Extend Volume
12. เลือก DISK ที่วางเปล่า ปกติจะเลือกให้อยู่แล้ว จากนั้นกด Next > OK
พื้นที่จะรวมให้เราเรียบร้อย จากตัวอย่างก็จะกลายเป็น 100 > 150 GB เรียบร้อย
14. ทำการตรวจสอบ DISK ของ Drive C เราก็จะพบว่า เนื้อที่ของเราก็จะเพิ่มขึ้นเอง และเนื้อที่ของ Drive D ก็จะหายไปในส่วนที่แบ่งออกมานั่นเอง
โดยวิธีการเพิ่มขนาดของ Drive C ส่วนมากจะใช้ในกรณีคอมพิวเตอร์เนื้อที่ของ Drive C ของเราไม่พอต่อการใช้งาน เช่าบางครั้งการลง Windows ครั้งแรก เราแบ่งพื้นที่ใน Drive C ให้น้อยจนเกินไป และไม่อยากจะทำการ Format ลงใหม่ เพราะถ้าทำการ Format จะต้องการทำการล้าง Partition ใหม่ทั้งหมดนั่นเอง