สมัยนี้ USB 3.0 เริ่มเป็นที่นิยมกันแล้ว ตั้งแต่ซื้อ Notebook มาแล้วช่องเสียบ USB ก็จะเป็น 3.0 แล้วส่วนใหญ่ แต่บางเครื่องก็จะเอามาให้ทั้ง USB 3.0 และ USB 2.0 ซึ่งในการลง Windows 10 / 8.1 / 7 สำหรับ USB 2.0 ไม่ค่อยมีปัญหากันหรอก แต่สำหรับใครที่กำลังจะลง Windows 10 / 8.1 / 7 ด้วย USB 3.0 ให้อ่านบทความนี้ก่อนที่จะลง คุณก็จะสามารถทำการลงได้อย่างแน่นอน สำหรับการดูยังไงว่าเป็น USB 3.0 หรือ 2.0 ให้ทำการอ่านสเปคบน Notebook ของเรา แต่ถ้าสังเกตุง่ายๆคือ USB 3.0 ช่องมันจะเป็นแถบสีฟ้าตรงช่อง USB แต่ถ้าเป็น USB 2.0 จะเป็นแถบสีดำ
สำหรับ Windows 7 ส่วนใหญ่ จะลงบน USB 3.0 ไม่ได้ ??? เพราะอะไรรู้ไหม ที่เราลง Windows 7 บน USB 3.0 ไม่ได้ เพราะ Windows 7 ไม่ได้Build Drive USB 3.0 มาใส่ Windows นั่นเอง แต่มันมีวิธีแก้ไขตามที่ผมจะบอก แต่สำหรับ Windows 10 / 8.1 ใครลง USB 3.0 ก็แนะนำให้ทำไปด้วยเลยนะ
สิ่งที่ต้องเตรียมก่อนการลง Windows ด้วย USB 3.0
1. USB FlashDrive แบบ 3.0 ที่มีขนาด 8 GB / 16 GB ก็แล้วแต่เรา
2. คอมพิวเตอร์ที่มีช่อง USB 3.0
3. โปรแกรม Rufus ดาวน์โหลด Rufus
4. โปรแกรม USB 3.0 Creator Utility ใช้ Windows 7 ก็เลือก Windows 7 , ใช้ Windows 10 / 8.1 ก็เลือก Windows 10 ดาวน์โหลด USB 3.0 Creator Utility
4. Windows 10 , Windows 8.1 หรือ Windows 7 แบบไฟล์ ISO นะครับ
ลง Windows 10 / 8.1 / 7 ด้วย USB 3.0
1. ทำการดาวน์โหลด Rufus มา จากนั้นทำการเสียบ USB เข้าในช่อง USB 3.0
ทำการเปิดโปรแกรม Rufus >
(1) เลือก USB ที่เราเสียบ
(2) จากนั้นเลือก Drive และเลือกไปยัง Windows .ISO ของเรา
(3) เลือก MBR for UEFI ถ้าขนาดฮาร์ดดิสเราน้อยกว่า 2 TB
ถ้ามากกว่า 2 TB ให้เลือก GPT for UEFI (แต่สำหรับคนซื้อคอมพิวเตอร์มาใหม่ สามารถเลือกอันนี้ได้เหมือนกัน ถ้า HDD ไม่ถึง 2 TB)
MBR / GPT เป็นรูปแบบการจัดเก็บของ Partition ของฮาร์ดดิสของเรา
(4) เลือก NTFS
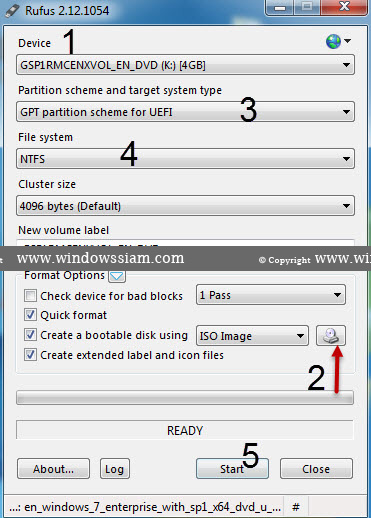
จากนั้นกด Start และเลือก OK จากนั้นทำการรอประมาณ 5-10 นาที

2. เมื่อเสร็จแล้วหลอดเขียวๆจะเต็ม และให้เรากด Close

ในไดด์ของ USB เราจะเห็นดังภาพ

3. จากนั้นทำการเปิด Folders
Win7-USB3.0-Creator-V3.zip – for Admin systems with Windows 8.1 or Windows 10 installed
Win7-USB3.0-Creator-V3-Win7Admin.zip – for Admin systems with Windows 7 installed
ทำการคลิก Installer_Creator และทำการเลือก Drive ของ USB ของเรา จากนั้นเลือก Create image และรอประมาณ 15 นาที

หมายเหตุ : ตอนหลังจากด Create image มันจะขึ้นสีเทาๆ แปลว่าทำงานอยู่ แต่ถ้าเสร็จแล้ว ปุ่มจะหายเทา
4. จากนั้นนำ USB ของเราไปลง Windows 10 / 8.1 หรือ Windows 7 USB 3.0 ตามปกติ
วิธีการลง Windows 7
วิธีการลง Windows 8.1
วิธีการลง Windows 10
สำหรับคนที่ต้องการลง Windows USB 3.0 อาจจะยากกว่าเพื่อนๆหน่อย ตอนเตรียมไฟล์ Boot Windows แต่ถ้าทำเสร็จง่ายแน่นอน เพราะการลง Windows นั้นเหมือนกันทุกขั้นตอน

