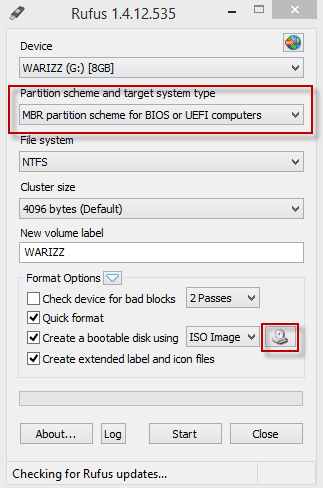สำหรับการลง Windows 10 USB หลายคนเดี๋ยวนี้เวลาจะทำการลง Windows 7 , Windows 8.1 หรือ Windows 10 ส่วนใหญ่จะลง Windows แบบ USB ซึ่งสมัยก่อนเราจะใช้ลงแบบใส่ DVD แผ่น Windows ลงไป แต่เดี๋ยวนี้เราสามารถทำไฟล์ Boot จาก USB ให้ Boot ลง Windows ได้แล้ว ซึ่งก่อนที่เราจะทำการลงWindows แบบUSB เราจะต้องทำไฟล์Boot Windows ไว้ใน USB FlashDrive ของเรานั้นเอง โดยวันนี้ผมจะมาแนะนำโปรแกรมRufus ที่นิยมใช้กัน ซึ่งสำหรับคนที่กำลังจะติดลง Windows USB คอมพิวเตอร์ของเราต้องสนับสนุนการ Boot USB ด้วยนะครับถึงจะลง Windows แบบ USB ได้
[icon style=”fa-search” color=”D62E0D” size=”4x”]วิธีติดตั้ง Windows 10 ( ละเอียดทุกขั้นตอน มีรูปทุกขั้นตอน ) <<< ลิงค์ คลิกได้เลย
สิ่งที่ต้องเตรียมก่อนการทำไฟล์ Boot Windows 7 / Windows 8.1 / Windows 10 USB
1. ไฟล์ ISO ของ Windows ที่เราต้องการลง สามารถกดดาวน์โหลดและทำตามลิงค์ด้านล่างได้เลย
Follow link and download your OS installed.
2. USB FlashDrive แนะนำ 8 GB หรือจะมากกว่าก็ได้นะครับ แต่ห้ามต่ำกว่า 8GB นะ เพราะเนื้อที่จะไม่พอ
เดี๋ยวนี้ USB FlashDrive 8 หรือ 16 GB ก็ราคาไม่ถึง 300 บาทแล้วครับ ถูกจะตาย
**หมายเหตุ USB Flash Drive ที่เอามาทำเป็น File Boot จะต้องเป็น USB เปล่าๆ โดยไม่มีข้อมูลที่เก็บเอาไว้ เพราะตอนทำไฟล์ Boot ระบบจะทำการ Format USB ก่อน 1 รอบ ก่อนการทำ File Boot
Suggest use USB Flashdrive 8 GB or More for install Windows 10
3. คอมพิวเตอร์ที่สามารถ Boot USB ได้ สามารถตรวจสอบได้จากใน BIOS ในเมนู Boot Option โดยการกดปุ่ม Keyboard ตอน Restart Computer โดยทำการกดปุ่ม F2 / F10 /F12 หรือปุ่ม Delete แล้วต่อคอมพิวเตอร์ของเรา โดยให้สังเกตุตอน Boot Computer ว่ามันให้กดอะไร
In your computer , you can go to BIOS Boot Option . Press any key such as F2 / F10 / F12 or Delete after restart your computer
[icon style=”fa-youtube” color=”DE102B” size=”4x”]
[icon style=”fa-forward” color=”000000″ size=”4x”]สำหรับใครจะทำการลง Windows 10 / 8.1 / 7 ด้วย USB 3.0 ให้ทำดังนี้ครับ วิธีการลง Windows ด้วย USB 3.0
ลง Windows 10 USB ด้วยโปรแกรม Rufus
โดยก่อนการลง Windows 10 USB เราจะต้องทำการไฟล์ Boot Windows USB ให้เสร็จสิ้นก่อน โดยวันนี้ผมจะมาแนะนำโปรแกรม Rufus : ดาวน์โหลด rufus
1. ทำการดาวน์โหลดโปรแกรม Rufus > จากนั้นเสียบ USB เข้ากับคอมพิวเตอร์ของเรา > ทำการเปิดโปรแกรม Rufus
Download Rufus program and Input USB to your Computer > and Open Rufus
2. อธิบายในส่วนต่าง
Device : จะเป็นชื่อของ USB FlashDrive ของเรา
Partition schema
– MBR Partition schema for BIOS or UEFI Computer : เป็นการ Boot Windows ผ่าน BIOS เป็นรูปแบบเก่า (ส่วนมากยังนิยมแบบนี้) ถ้า Harddisk ของเรามีขนาดน้อยกว่า 2 TB และต้องการลง Windows แบบเดิมๆ ก็ให้เลือกอันนี้ โดยที่ BIOS ไม่ได้ปรับให้เปิดลงแบบ UEFI
– MBR Partition for UEFI : เหมาะสำหรับเมนบอร์ดที่รองรับการทำงานแบบ UEFI และเปิดใช้ Boots แบบ UEFI (แบบนี้ก็เริ่มเป็นที่นิยม) ถ้า Harddisk ของเรามีขนาดน้อยกว่า 2TB แต่ใน BIOS ปรับให้เป็น Boots แบบ UEFI
Choose MBR Partition for UEFI IF you use new computer with UEFI boot
– GPT Partition UEFI : เหมาะสมสำหรับ Harddisk ที่มีขนาดเกินว่า 2 TB หรือเป็น Harddisk ที่ทำการ Convert MBR > GPT เป็นที่เรียบร้อย และต้องการลงแบบ UEFI
File system : NTFS
Cluster : 4096
จากนั้นทำการคลิกที่ Drive : ทำการเลือก File iso Windows ของเรา
Choose drive and browser your file iso Windows 10.
เมื่อทำการเลือกเสร็จหมดแล้วให้ทำการกด Start เพื่อทำไฟล์ในการ Boot Windows
Click Start for prepare USB and ISO Windows and Start extract file to your FlashDrive and Next Step install Windows 10 Step – by Step in below link.
จากนั้นเราก็ลง Windows 7 / Windows 8.1 หรือ Windows 10 ได้ตามปกติเหมือนกับการลง Windows แบบใช้ CD/DVD ได้แล้วครับ โดยถ้าลง Windows แบบ USB ก็ให้ทำการตั้งค่า BIOS ให้ทำการ Boot USB เป็นอันดับแรกในการติดตั้ง
เมื่อทำไฟล์ Boot Windows 10 USB เสร็จสิ้นเรียบ ขั้นตอนต่อไปก็ทำการ วิธีการลง Windows 10 USB