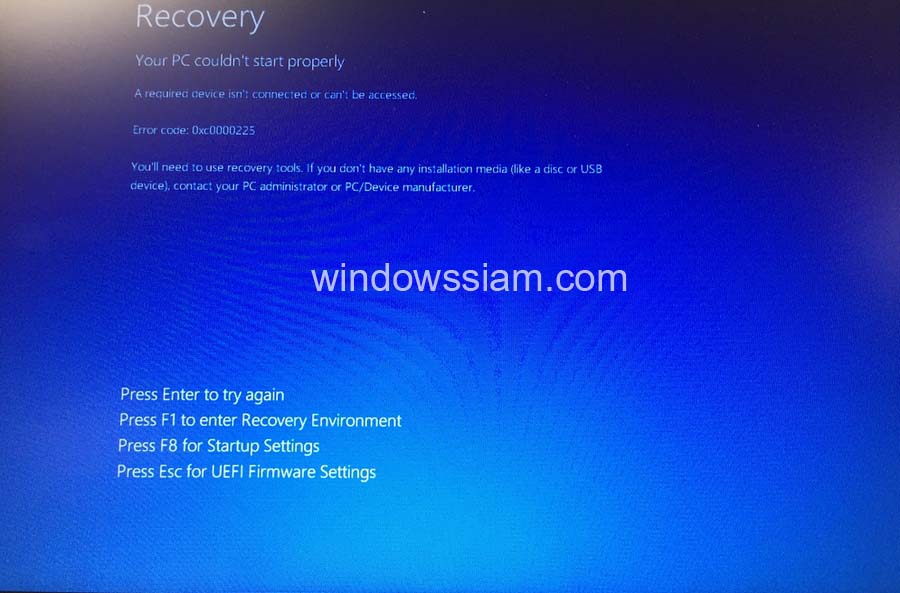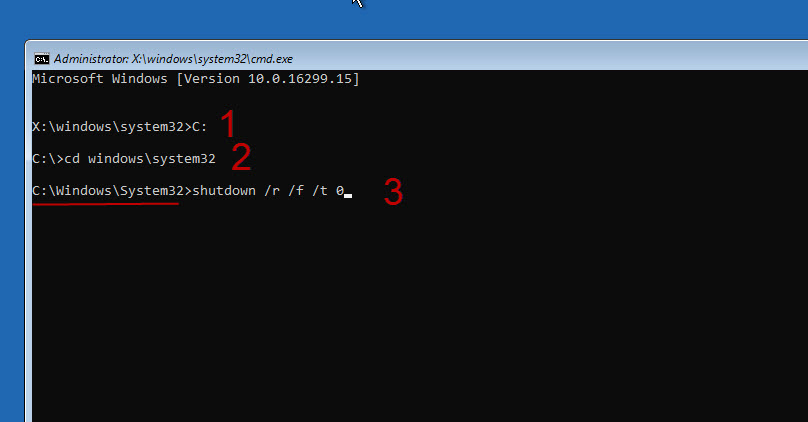สำหรับคนที่กำลังใช้ Windows 10 แล้วอยู่ดีๆ ทำการเปิดคอมพิวเตอร์แล้วไม่สามารถ Boot เข้าหน้า Windows ได้ โดยขึ้นเป็นหน้าจอ Error ต่างๆ (ไม่ใช่หน้าจอ Blue-screen นะ) โดยผมมีวิธีการเข้าไปแก้ไข และจัดการ Windows 10 ให้สามารถทำการ Boot เข้าหน้า Windows ได้ สำหรับส่วนมากจะเป็นเกี่ยวกับ Windows Update หรือ ปิดคอมพิวเตอร์แบบไม่สมบูรณ์แล้วทำให้เป็น สำหรับทางแอดมินเองก็เคยเจอเหมือนกัน 1 ครั้ง สตั๊นไปเลยเหมือนกัน กว่าจะหาวิธีแก้ไขได้ โดยผมแนะนำเพื่อนๆให้ทำการอ่านบทความให้เข้าใจก่อนทำ อย่ามาหัวร้อนกับผมนะ ผมบอกไว้หมดแล้วกับการแก้ไข Boot Windows 10 ไม่ได้ โดยเพื่อนๆใครที่ทำไม่ได้อาจจะเกิดมาจากใช้ Windows 10 ของปลอม เพราะเราก็ไม่รู้ว่า Windows 10 เถื่อนโดนใครแก้ไขมาก่อนที่จะถึงมือเรา
การใช้ Command ชุดนี้เป็นการแก้ไขการบูท Windows ไม่ได้ ไม่ได้มีส่วนทำให้ข้อมูลหาย เพราะฉะนั้นข้อมูลทุกอย่างเรายังอยู่ ไม่หายไปไหน
Facebook แอดมิน >> [social][account icon=”fa-facebook” ]https://www.facebook.com/WINDOWSSIAMDotCOM/[/account][/social]
ติดต่อได้ที่ [icon style=”fa-tablet” color=”10A324″ size=”3x”]LINE@ เท่านั้น LINE@ << คลิกเลย หรือ @qux3300v
แก้ไข Windows 10 ไม่สามารถ Boot เข้าหน้า Windows
คอมพิวเตอร์ส่วนมากตอน Boot ให้กด F11 จะเข้าสู่หน้า Advance Option ของหน้า Windows 10 แต่บางจังหวะคอมพิวเตอร์ Windows 10 จะพาเราเข้าหน้า Advance Option ให้เลย
When you must goto Advance Option Page Windows 10 , You press F11 from your keyboard after restart Windows.
ภาพของ Error ประมาณว่าบูทเข้าหน้าจอ Windows ไม่ได้ (Case นี้เกิดมาจาก Update Windows แล้วปิดก่อนที่จะให้ปิดเครื่อง)
This is example picture it cannot boot to your Windows 10 , This cause effect from update Windows .
สำหรับใครที่กดแล้วไม่ขึ้นก็ต้องมีแผ่น Windows 10 หรือ USB ที่ทำ Boot Windows 10 เป็นที่เรียบร้อย จากนั้นให้ Boot ผ่าน DVD หรือ USB
ให้เลือกเป็น ตามภาพทั้งหมด
Language to install : English
Time : English (US)
Keyboard : US
กด Repair your Computer
1. เลือก Troubleshoot

2. เลือก Advances option
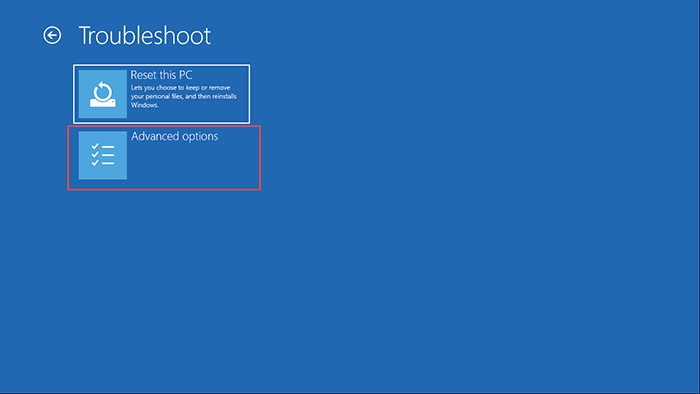
3. เลือก Command Prompt

ทำการเลือก Users ที่เราใช้ และทำการกรอกรหัสผ่านถ้ามี ( ถ้าไม่มีระบบจะเข้าได้เลย )
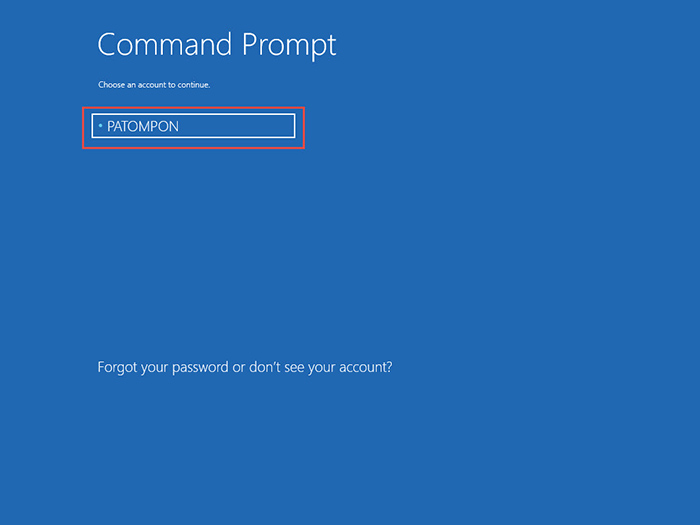
จากนั้นทำการพิมพ์ทีละบรรทัด และกด Enter

Bootrec /fixmbr และทำการกด Enter
Bootrec /fixboot และทำการกด Enter
Bootrec /scanos และทำการกด Enter
Bootrec /rebuildbcd และทำการกด Enter
สำหรับใครที่พิมพ์แล้วไม่ได้ภาษาอังกฤษ ให้กดสลับภาษาก่อน กด ~ หรือ Ctrl + Shift หรือ Left Alt + Shift
You type this command one-line and Enter
Bootrec /fixmbr and Enter your Keyboard
Bootrec /fixboot and Enter your Keyboard
Bootrec /scanos and Enter your Keyboard
Bootrec /rebuildbcd and Enter your Keyboard
4. พิมพ์ shutdown -r หรือ ใช้นี้แทน shutdown /r /f /t 0 บนcommand นั่นแหละ และทำการกด Enter หรือทำการกดปุ่ม Restart คอมพิวเตอร์
ให้พิมพ์ C: และกด Enter
ให้พิมพ์ cd windows\system32 และกด Enter
สังเกตุว่าจะอยู่ C:\Windows\system32> จากนั้นให้พิมพ์ Shutdown /r /f /t 0 และกด Enter
หมายเหตุ : /r /f /t 0 แต่ละอันให้เว้นวรรคด้วย ( ตัวหลังคือ ศูนย์ )
Type C: and Enter and Type cd windows\system32 and Enter
Now your location in C:\Windows\system32> , Type Shutdown /r /f /t 0 and Enter
จากนั้นรอเข้าหน้า Windows แต่ถ้ายังไม่ได้ให้ทำดังต่อไปนี้
กรณีต่อจากนี้คือ กรณีที่ทำ 1-3 แล้วยังไม่ได้นะครับ !!!! ถ้ายังไม่ได้ ให้ทำ 5-9 ต่อ โดยต้องมีแผ่นนะ !!!!!!
จะใช้ USB หรือ DVD boot ก็แล้วแต่เราเลยนะ ดาวน์โหลด Windows 10
เราสามารถทำการดาวน์โหลด file ISO Windows 10 มาทำการ Repair หรือซ่อมแซม Windows ได้นะ
5. ทำการใส่แผ่น Windows ให้ถูก Windows ของเราที่ใช้อยู่ เช่น Windows 10 , Windows 8.1 หรือ Windows 7
จากนั้นเข้า เหมือนข้อ 1-3
สำหรับ Windows 7 : วิธีการ Fix Boot Windows 7
สำหรับ Windows 10 ทำต่อด้านล่างได้เลย
6. ทำการพิมพ์ sfc /scannow /offbootdir=C:\ /offwindir=C:\Windows และกด Enter
ตรงไหนมีช่องว่างคือ เว้นวรรคนะ
7. ทำการพิมพ์ chkdsk C: /f และกด Enter จากนั้นรอจนเสร็จ และคอมพิวเตอร์จะ Restart เอง แต่ถ้าไม่ Restart ให้พิมพ์ เหมือนข้อ 4
ตรงไหนมีช่องว่างคือ เว้นวรรคนะ
8. คอมพิวเตอร์จะรี Restart เองนะ
9. เรียบร้อยเข้า Windows ได้ปกติ
สำหรับใครใช้ Windows 10 เถื่อน ไม่รับรองผลในการทำนะ ที่ผมสอนผมเจอกับ Windows 10 แท้ แล้วแก้ไขได้ตามปกติ และใครไม่สามารถทำได้ก็ให้ทำการลง Windows ใหม่ได้เลยนะ ไม่ต้องมานั่งรออะไร ต่อให้ยกไปให้ช่างคอมพิวเตอร์เขาก็ลงใหม่ให้อยู่ดี เสียบเงิน 300-500 บาท และได้ Windows ของปลอมอีก
วิธีการลง Windows 10 ( Step-by-Step ) ละเอียดทุกขั้นตอน < < คลิก
ขั้นตอนเหล่านี้ผมเจอมากับตัวเอง และทำการ Fix การ Boot คอมพิวเตอร์ Windows 11/10 ได้ตลอด ผมเลยมาแชร์ปัญหาที่ผมเจอและวิธีการแก้ไขให้เพื่อนๆได้รู้กัน สำหรับบางคนที่ไม่ได้อาจจะเกิดมาจากการที่ฮาร์ดแวร์ของคุณมีปัญหาเอง เช่นฮาร์ดดิกส์มีปัญหาหรือแรมมีปัญหา เพราะการที่ Windows 10 เกิด Error แบบนี้ส่วนใหญ่จะเกิดมาจาก Software บางคนฮาร์ดแวร์มีปัญหาจริงๆก็อาจจะเกิดขึ้นได้ เพราะเกิดขึ้นมาแล้ว แต่สำหรับใครที่เกิดมาจาก Bluescreen วิธีนี้จะแก้ไขไม่ได้นะ วิธีการดูหน้าจอฟ้า Bluescreen