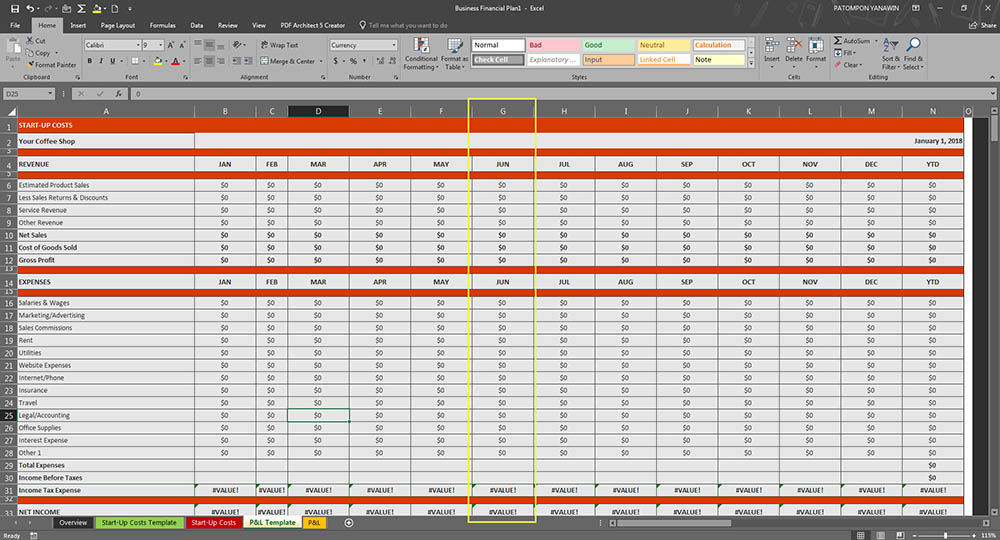สำหรับคนที่ใช้ Microsoft Excel เมื่อเราทำการสร้างคอลั่ม หรือ แถว ของข้อมูลขึ้นมาแล้ว และตอนนำเสนองานหรือรายงาน แต่เราไม่อยากให้เห็นคอลั่ม หรือแถวบางอัน เราสามารถทำได้โดยการใช้ฟังก์ชั่นของ Hide ของทั้งคอลั่มหรือแถว โดยหลังจากนั้นเราก็สามารถ Unhide ขึ้นมาได้เหมือนกัน โดยสามารถทำได้กับ Excel ทุกเวอร์ชั่น
ซ่อนคอลั่ม ซ่อนแถว Excel 2016 | 2013
1. ถ้าเราต้องการทำการซ่อนคอลั่ม บางคอลั่ม อาทิเช่น คอลั่ม G ในตัวอย่าง
2. คลิกขวาที่คอลั่ม หรือ แถว ที่เราต้องการซ่อน จากนั้นเลือก Hide
3. เมื่อทำการซ่อนเรียบร้อย เราก็จะได้ดังภาพ ดูจากภาพ F G H โดยที่คอลั่ม G ก็จะหายไป
4. สมมุติว่าต้องการ UnHide ของคอลั่มหรือแถวของ Excel ทั้งหมด ให้เราทำดังนี้
คลิกที่มุมซ้ายของ Excel > เมนู Format > เลือก Hide & Unhide > เลือก Unhide คอลั่ม หรือ Unhide แถว ก็ว่ากันไป
เท่านี้ก็เป็นอันเสร็จสิ้นการ Hide คอลั่ม แถว และ วิธีการ Unhide คอลั่ม แถว ของ Microsoft Excel 2016 | 2013 สำหรับคนที่มาใช้งาน Excel ต่อจากผู้อื่นที่ไฟล์ที่เราไม่ได้ทำบางทีเราก็ไม่รู้ว่าเขาทำการซ่อนคอลั่ม หรือ ซ่อนแถวไหนบ้าง โดยวิธีที่ผมสอนไปด้านบนมันจะทำการ Unhide ทุกคอลั่ม แถว ของเราทั้งหมด