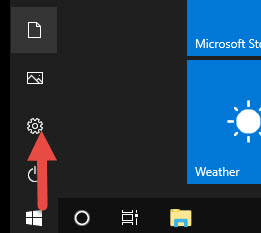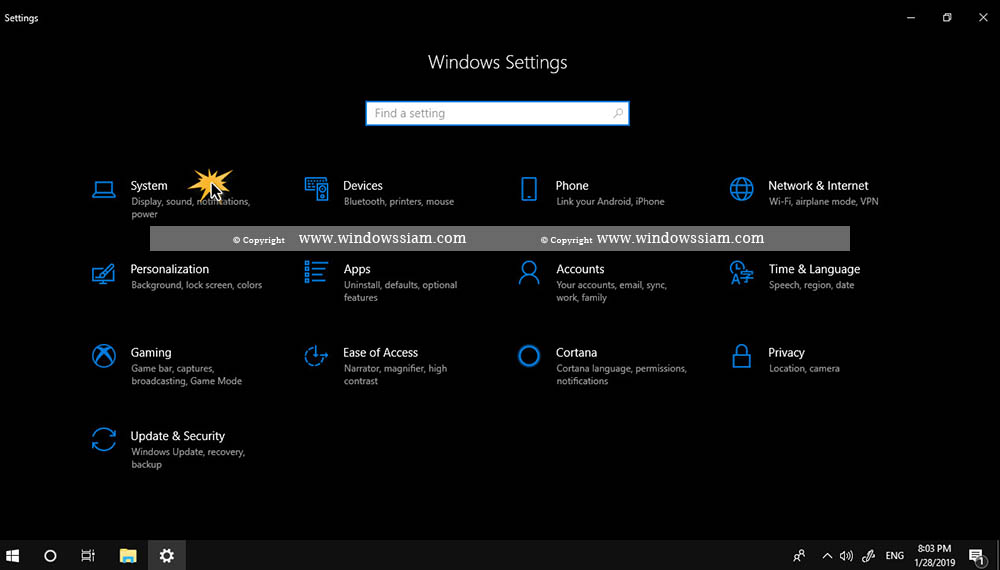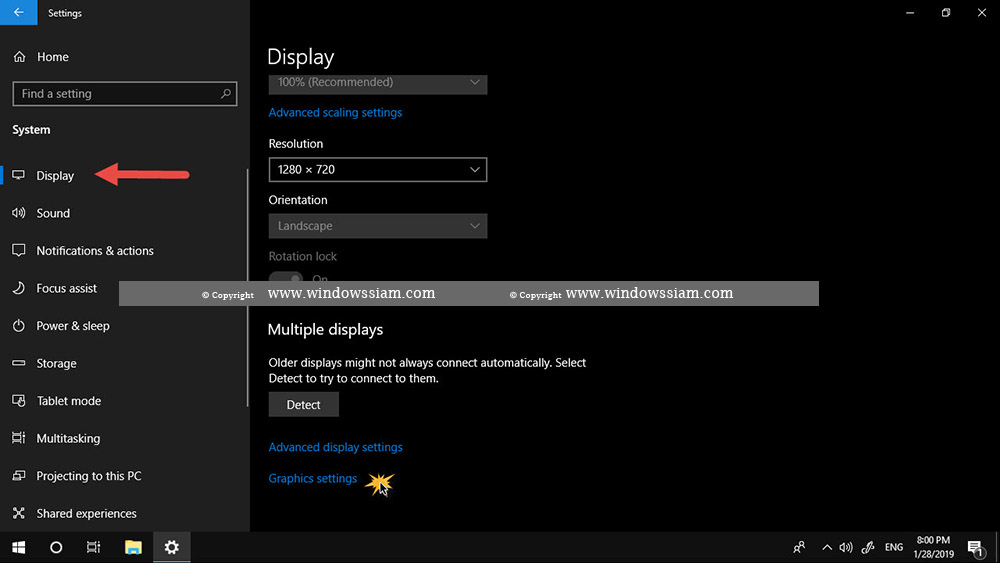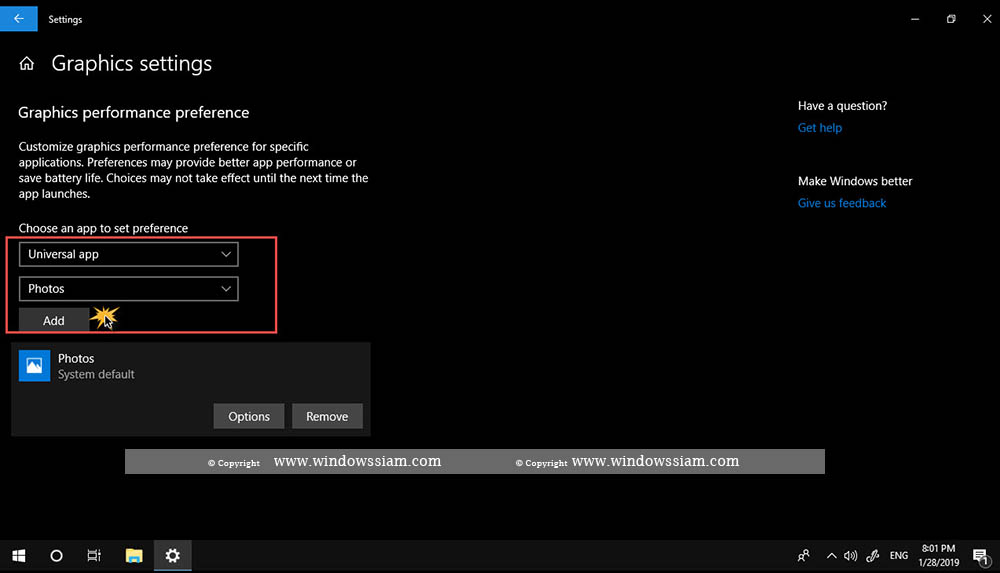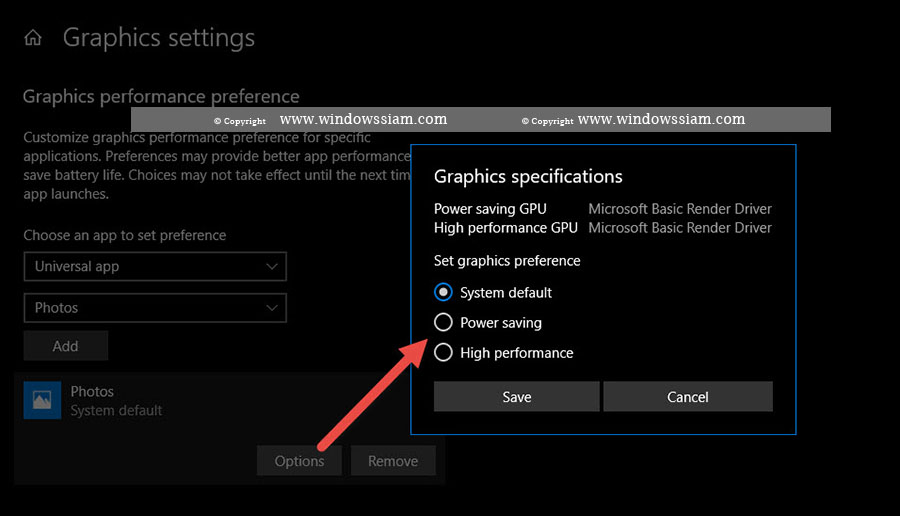สำหรับใน Windows 10 เราสามารถปรับการแสดงผลหรือ Graphic ของแต่ละ Apps ในการแสดงผลว่าจะต้องการแสดงผลอย่างไร เพราะเราสามารถปรับแอปตามใจชอบได้ โดยเราอาจจะปรับให้แอปตัวนี้แสดงผลดีที่สุด แต่อีกแอปจะให้แสดงผลธรรมดา เราก็สามารถได้ หรือสามารถนำไปปรับกับการเล่นเกมส์ก็ได้ว่าเกมส์ไหนที่ต้องการแสดงผลที่ดีที่สุดใน Windows 10
วิธีการปรับ Graphic Apps ต่างๆ Windows 10 ในการแสดงผล
1. ไปที่ Start > เลือก Settings
2. เลือก Settings
3. เลือก Display > เลือก Graphic Settings
4. เลือก Universal app และเลือก Apps ที่เราต้องการปรับ หรือจะ Browse หา Apps นั้นๆก็ได้
5. จากนั้นสามารถเลือกที่ Option จากนั้นเลือก Set graphic preferenace
โดยเราสามารถทำการปรับ Apps ตามเฉพาะที่เราต้องการได้
System Default : โหมดปกติ
Power Saving : โหมดประหยัดพลังงาน
high performance : โหมดแสดงผลดีที่สุด ( ทำให้เปลืองแบต )
เท่านี้ก็เป็นอันเสร็จสิ้นการปรับ Apps ต่างๆให้ได้ตาม Graphic ที่เราต้องการ โดยเพื่อนๆสามารถทำการปรับได้ใน Windows 10 โดยให้เพื่อนๆทำการปรับตามความเหมาะสมของแต่ละ Apps ที่เพื่อนๆใช้งาน