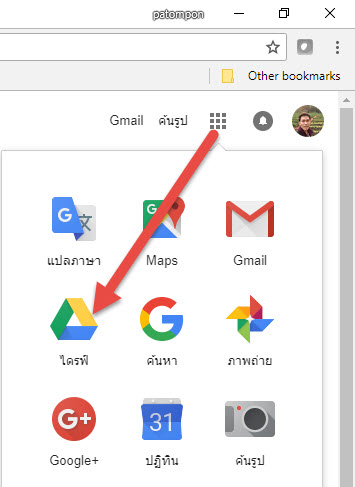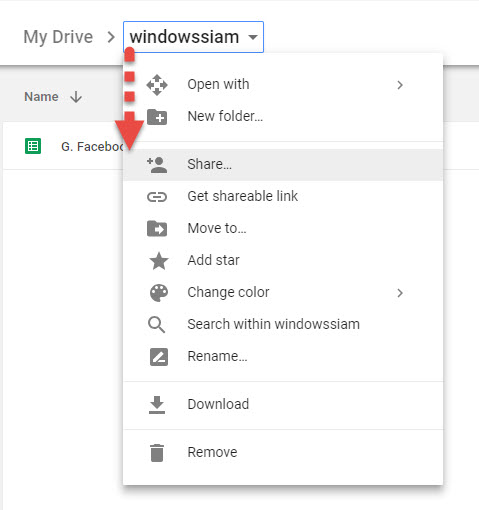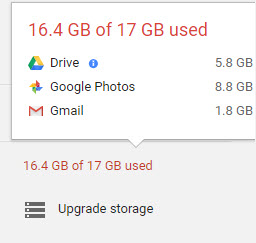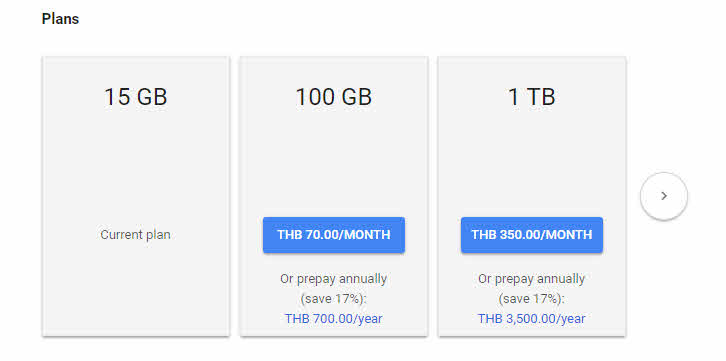สำหรับบริการของ Google จะมีบริการที่ชื่อว่า Google Drive ซึ่งเอาไว้ฝากไฟล์ หรือเอกสารต่างๆของเราที่เราต้องการเก็บข้อมูลเอาไว้บน Cloud ของ Google ซึ่งมีความน่าเชื่อถือในการเก็บข้อมูลต่างๆเอาไว้ ข้อดีของมันก็คือเก็บไฟล์เอาไว้บน Cloud ซึ่งสามารถทำให้เราเข้าถึงข้อมูลได้จากทุกมุมโลก โดยเพียงแค่ใช้ Gmail ในการ Login เท่านั้น ซึ่งถ้าเรามี Gmail ของ Google ก็สามารถใช้บริการของ Google ได้หลาย ทั้ง Gmail , Google Drive , หรือ Google Photo สมัยนี้เราสามารถทำการฝากไฟล์ต่างๆขึ้นไปไว้บนคลาวได้กันฟรีๆ
โดยพื้นที่ของ Google Drive จะมีพื้นที่ให้เราใช้ประมาณ 15 GB ฟรีๆกันเลยทีเดียวนะ
คู่มือการใช้ Google Drive เบื้องต้น บริการฟรีของ Google
ก่อนการใช้งานเราจะต้องมี Account ของ Google ก่อน นั้นก็คือ @gmail นั่นเอง ซึ่งวิธีการสมัครอีเมล์นั้นไม่ยากเลยครับแค่ทำตามลิงค์ด้านกล่าว วิธีสมัคร Gmail
1. ไปที่เว็บไซต์ Google และเลือก Sign-in
หรือถ้า Login อยู่แล้วก็ให้ไปที่ App Google และเลือก Google Drive
2. จากนั้นเราก็จะพบกับหน้า Google Drive ที่พร้อมใช้งาน
อธิบายความหมาย แต่ละเมนู
New : คลิกเมื่อต้องการสร้าง Folders หรือ อัพโหลดไฟล์เอกสารต่างๆ
File upload : คลิกเมื่อต้องการอัพโหลดเอกสารขึ้นไปใน Google Drive
Folder upload : คลิกเมื่อต้องการอัพโหลดเอกสารที่เป็นโฟว์เดอร์ขึ้นไปใน Google Drive ใช้ทีละมากๆ
หลักการง่ายๆมันก็เหมือนกับเราใช้ Folders ต่างๆในคอมพิวเตอร์ของเรา แต่อันนีแค่ไปอยู่บนเว็บไซต์ก็เท่านั้น
3. จากข้อที่ 2 หลังจากเราทำการสร้าง Folders แล้วก็ให้เข้ามาที่ Folders นัั่นๆ
ในส่วนนี้เราสามารถทำการ Drag & Drop Files ต่างๆ จาก Folders ที่เราต้องการ ทีครั้งละมากๆไฟล์ หรือไฟล์เดียวก็ได้ก็แล้วแต่เรา
สำหรับการแชร์ Folders หรือ ไฟล์ ก็สามารถทำได้เหมือนกัน โดยคลิกไปที่โฟวเดอร์ หรือ ไฟล์นั้นๆ จากนั้นเลือก Share
โดยสามารถใส่ชื่อ Gmail ปลายทางได้ ในการแชร์ไฟล์ไปยังปลายทาง โดยสามารถปรับได้ว่าจะให้สามารถทำการ View ได้อย่างเดียว หรือ สามารถทำการแก้ไขได้ด้วย โดยสามารถ Copy ลิงค์ไปให้ปลายทางได้ด้วย การส่งอีเมล์ หรือ Facebook , Twitter
4. อธิบายของแต่ละไอคอน
My Drive : มี Folders อะไรมั้งที่เราทำการสร้างใน Google Drive
Computers : มี Folders หรือ ไฟล์ อะไรมั้งที่เราทำการ Sync ข้อมูลจากคอมพิวเตอร์เราขึ้นไปยัง Google Drive
Trash : ถังขยะไฟล์ หรือ Recycle Bin Google
สำหรับมุมด้านซ้ายก็จะพบว่า จะมีการสรุปว่าตอนนี้พื้นที่ของเราใช้ไปเท่าไรใน Google Drive ที่มีทั้งใน Drive / Google Photo หรือ Gmail ที่เป็นบริการของ Google นั่นเอง
ซึ่งสำหรับใครที่ต้องการพื้นที่เพิ่มมากขึ้น เราก็จะสามารถทำการซื้อพื้นที่เพิ่มขึ้นได้ โดยเราสามารถจ่ายเป็นรายเดือน หรือจะทำการจ่ายเป็นรายปีก็ได้
ก็แล้วแต่เงินในกระเป๋าของท่านแล้วนะว่าจะจ่ายเท่าไร แต่ถ้าไม่จ่าย Google ก็ให้เราใช้ได้ฟรีๆ 15 GB กันอยู่แล้ว