สำหรับใครที่กำลังจะทำ Drop down list ใน Microsoft Excel 2013 แล้วอาจจะงงๆอยู่ว่า ในการทำ Drop down list ของข้อมูลชุดหนึ่ง โดยเป็นการดึงค่ามาจาก Column /Row หนึ่งที่เราได้กำหนดค่าเอาไว้ แล้วนำมาแสดงให้อยู่ในรูปแบบของข้อมูล โดยส่วนใหญ่จะใช้กับแบบฟอร์มที่เราต้องการให้เลือกข้อมูลที่เป็นค่าตายตัว
วิธีการทำ Drop down list ของ Microsoft Excel 2013
1. ทำการใส่ข้อมูลใน Column ของ File Excel โดยให้ใส่ค่าที่เราต้องการทำ Drop down list
ตัวอย่าง Product Inputs : Windows 10 , Windows 8.1 , Windows 7 , Windows XP , Windows ME
โดยเมื่อกำหนดค่าที่ต้องการเรียบร้อย ให้ทำการคลิกคุมค่าต่างๆเหล่านี้ และเลือกคลิกขวา จากนั้นเลือก Define Name
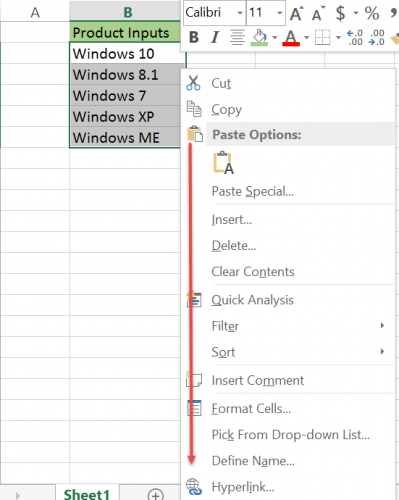
2. กำหนด Name : ให้ใส่ชื่อที่บ่งบอกของ Group ค่าต่างๆตามข้อ (1)
ตัวอย่างเช่น WindowsProduct
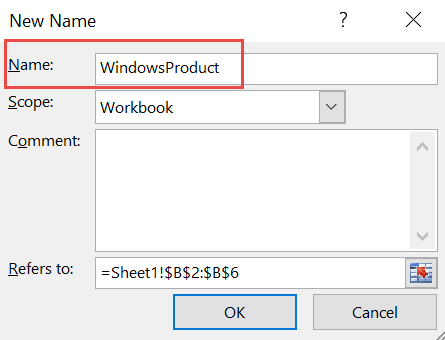
3. จากนั้นคลิกเมาส์ไปยังช่องที่เราต้องการใส่แสดงข้อมูลเป็น Drop down list
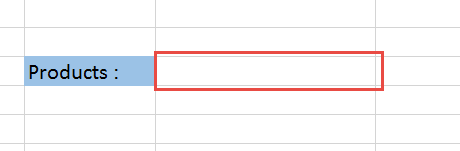
และไปที่เมนู DATA > Data Validation : เลือก Data Validation
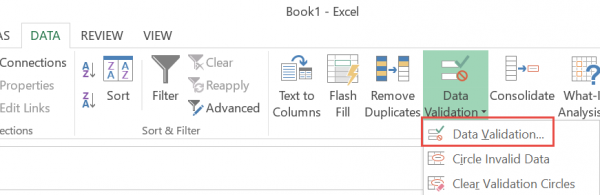
4. Tab Settings : Validation Criteria Allow : เลือก List
Source : ให้ใส่ =ชื่อGroupที่เราทำการตั้งไว้ตามข้อ (2)
ตัวอย่าง =Windowsproduct
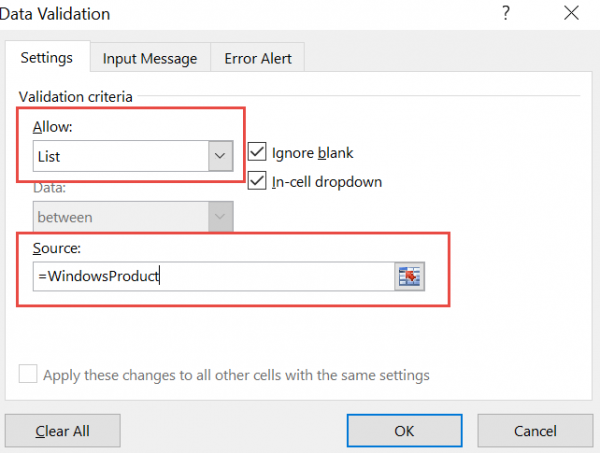
ในช่อง Input Message :
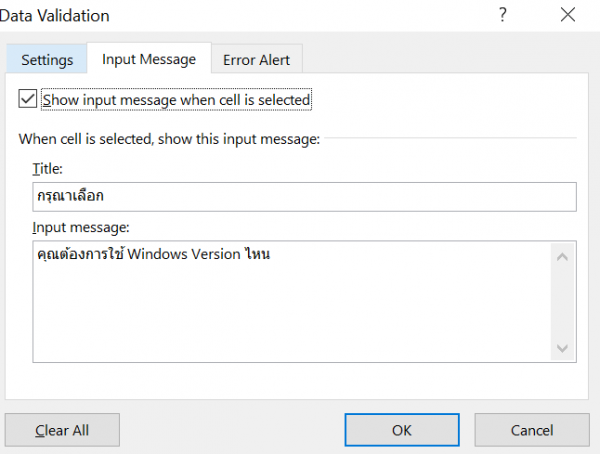
ผลจะแสดงแบบนี้ โดยถ้าเราไม่อยากให้ข้อความแสดง ก็ไม่ต้องใส่
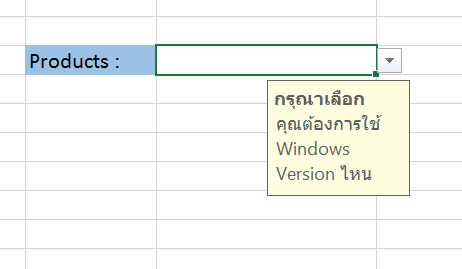
5. เมื่อเราทำเสร็จเรียบร้อย เวลาเราเอาเมาส์มาวางไว้บน Cell ที่เราทำการตั้งค่าเอาไว้ ก็จะพบกับข้อมูลที่เรานำมาแสดงโดยอยู่ในรูปแบบของ Drop down list
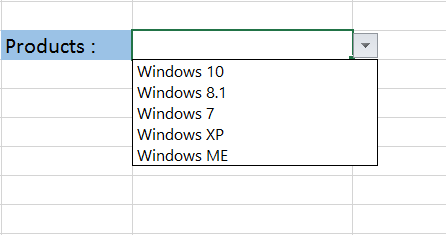
สำหรับใครที่กำลังจะทำการทำแบบฟอร์มต่างๆให้กรอก โดยสามารถเรียนรู้จากบทความนี้ และนำข้อมูลของเราไปประยุกต์ใช้กับแบบฟอร์มที่มี Drop down list ในการเลือกข้อมูลของ Microsoft Excel 2013 โดยเราสามารถทำได้ทั้งใน Microsoft Excel 2010 , Excel 2013 , Excel 2016

