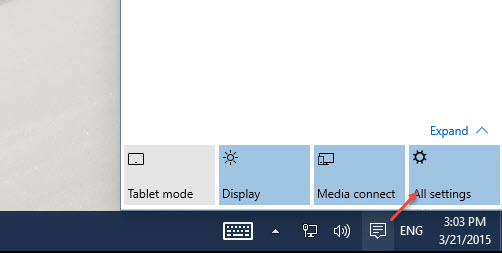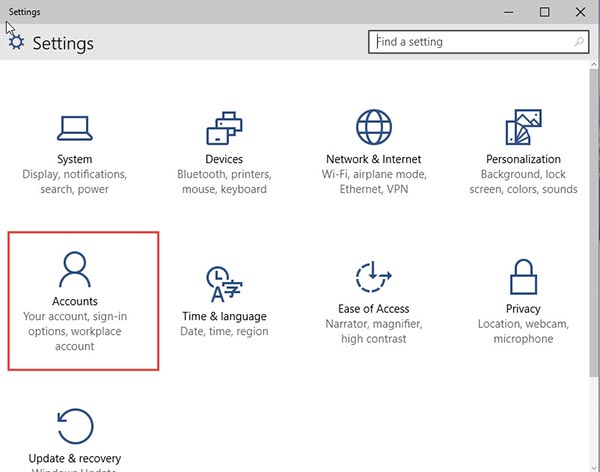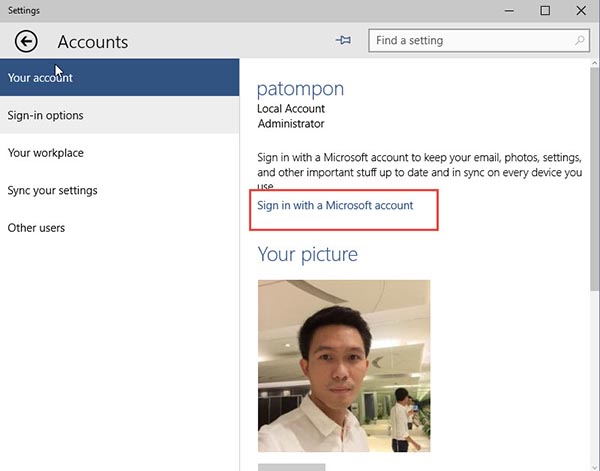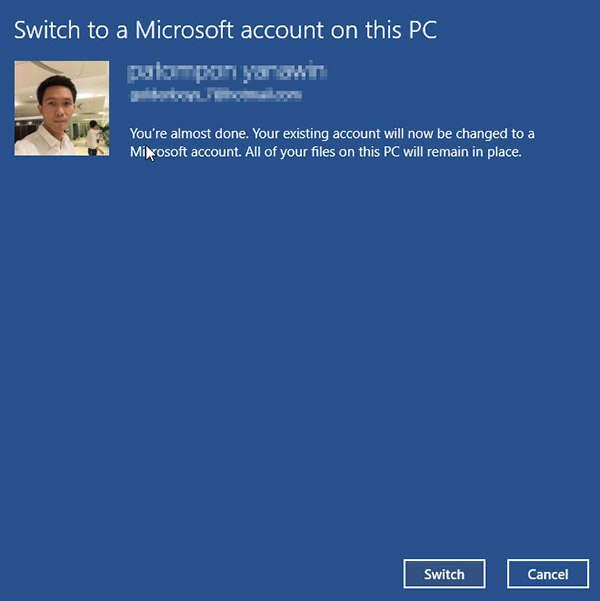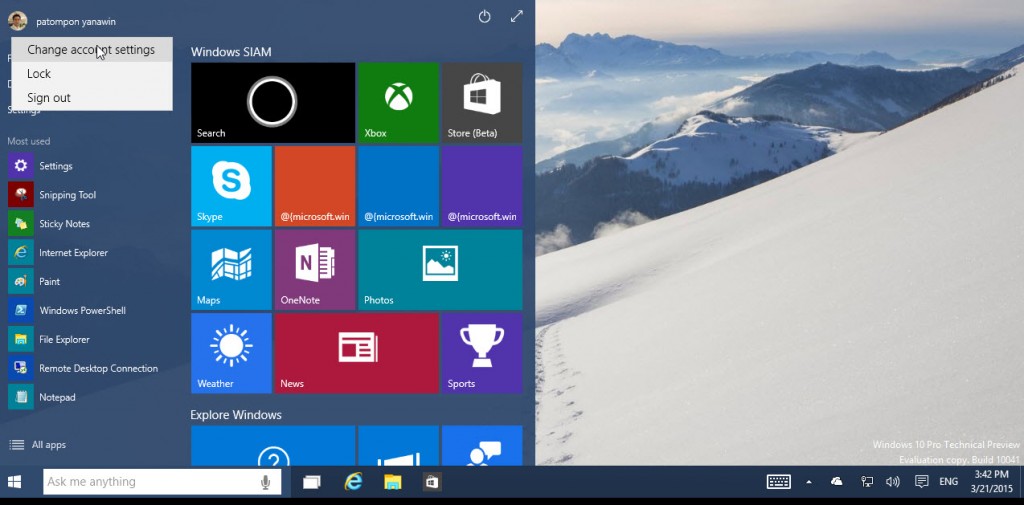การใช้ Windows 10 ในการสร้าง User ในการใช้งานจะมี 2 แบบ นั้นก็คือ 1. Account แบบ Local 2.การใช้ Email สำหรับการ Login โดยการใช้งานก็แล้วแต่ตามถนัดของแต่ละคนเลยครับ โดยวันนี้ผมจะมาสอนวิธีการเพิ่ม Account แบบ Email ที่เป็นของ Microsoft ในการ Login เข้าในคอมพิวเตอร์ Windows 10 ของเรา โดยสามารถใช้ Email ที่ใช้การ Login คือ Email ที่เป็น @hotmail.com / @outlook.com
ซึ่งในการใช้ Email ในการ Login จะสามารถทำการ Sync ข้อมูลต่างๆขึ้น OneDrive ของ Microsoft ได้ด้วย
สอนวิธีการเพิ่ม Account แบบ Email ใน Windows 10
1. คลิกปุ่ม Notification > เลือก All Settings
2. ทำการเลือก Accounts
3. คลิก Sign in With Microsoft Account
4. ทำการกรอก Password ของ Account แบบ Local ที่เราใช้อยู่ก่อนนะครับ
5. ทำการกรอก Email ที่เราต้องการ Login ใน Windows 10
ตัวอย่าง : xxxx@hotmail.com / xxxx@outlook.com
6. จากนั้นใหเราเลือก ใส่ Email ที่ต้องการรับ Code
สำหรับใครที่มีสำรอง ก็ให้เลือกส่งตามที่ผมตีกรอบไว้ได้เลย
แต่ถ้าใครยังไม่ได้ใส่ email สำรองเอาไว้ ก็ให้ทำการกรอก Email ด่านล่าง
จากนั้นเราจะได้รหัสเพื่อกลับไปยืนยันใน Windows 10
7. เมื่อเรายืนยันเสร็จเรียบร้อย เราก็จะได้ Account แบบ Sign in Windows 10 ด้วย Microsoft Account เรียบร้อยแล้วครับ
จากนั้นเราก็จะมี Account 2 แบบในเครื่องเรียบร้อย ทั้งแบบ Local และแบบ Email เพื่อเข้ามาใช้งาน
โดยการสลับ Account ก็เพียงแค่คลิกที่ Logo Windows จากนั้นมุมซ้ายบน ก็จะมีรูป Profile ของเราจากนั้นคลิกไป 1 ครั้งและทำการเลือก Change Account Settings