สำหรับคนที่กำลังลง Windows 10 มาเรียบร้อย หลังจากนั้นใช้โปรแกรมต่างๆ หรือหน้าจอของเรารู้สึกว่าไม่ชัด เราจะต้องทำอย่างไร วันนี้ผมจะมีคำตอบให้ว่าเราต้องทำการตั้งค่าตรงไหน หรือ ทำการตรวจสอบอะไรบ้างในการตรวจสอบว่า ทำไมหน้าจอของเราใน Windows 10 นั้นไม่ชัด เหตุผลส่วนใหญ่เกิดมาจากยังไม่ได้ทำการติดตั้ง Drivers ของการด์จอ ทำให้หน้าจอของเราเบลอๆ เบลอแบบว่ารักแถบ 555+
การตรวจและการแก้ไข หน้าจอ Windows 10 ภาพไม่ชัด
ในการตรวจสอบนั้น สามารถแบ่งออกเป็น 3 หัวข้อหลักๆ
1.ตรวจสอบ Drivers การด์จอ
ตรวจสอบว่าเราทำการลง Drivers การด์จอแล้วหรือยังใน Windows 10 ถ้ายังไม่ลงแนะนำให้ทำการดาวน์โหลดและมาทำการติดตั้ง
แนะนำการติดตั้ง Drivers คอมพิวเตอร์
1.1 คลิกขวาที่ Start > เลือก Device Manager
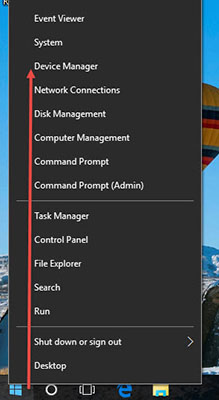
1.2 ดูในส่วนของ Display adapter มันจะต้องเป็น การด์จอรุ่นที่เราใช้

2. ตรวจสอบ Resolution ของหน้าจอ Windows 10
ข้อมูลจาก Microsoft
ความละเอียดจะขึ้นอยู่กับขนาดของจอภาพ LCD
| ขนาดของจอภาพ | ความละเอียดที่แนะนำ (เป็นพิกเซล) |
|---|---|
|
จอภาพ LCD อัตราส่วนมาตรฐาน 19 นิ้ว |
1280 × 1024 |
|
จอภาพ LCD อัตราส่วนมาตรฐาน 20 นิ้ว |
1600 × 1200 |
|
จอภาพ LCD แบบจอกว้าง 20 และ 22 นิ้ว |
1680 × 1050 |
|
จอภาพ LCD แบบจอกว้าง 24 นิ้ว |
1920 × 1200 |
| ขนาดหน้าจอของแล็ปท็อป | ความละเอียดที่แนะนำ (เป็นพิกเซล) |
|---|---|
|
หน้าจอของแล็ปท็อปอัตราส่วนมาตรฐาน 13 ถึง 15 นิ้ว |
1400 × 1050 |
|
หน้าจอของแล็ปท็อปแบบจอกว้าง 13 ถึง 15 นิ้ว |
1280 × 800 |
|
หน้าจอของแล็ปท็อปแบบจอกว้าง 17 นิ้ว |
1680 × 1050 |
2.1 โดยให้เราเข้าไปที่ คลิกขวาบนหน้าจอ Desktop และทำการเลือก Display Settings

2.2 จากนั้นไปที่ Display > ทำการเลือก Advance display settings
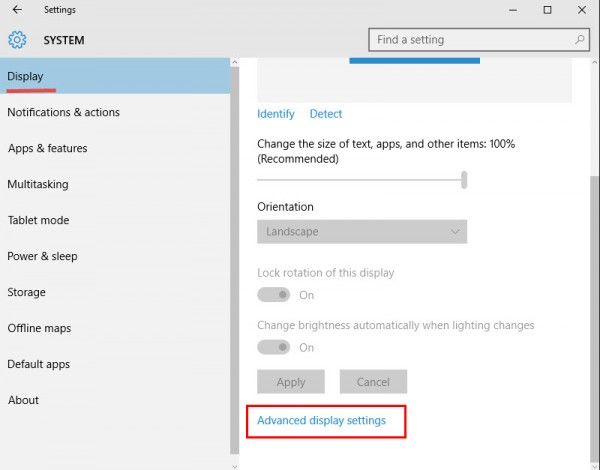
2.3 หัวข้อ Resolution ให้ปรับตามขนาดของหน้าจอของเราใน Windows


2.4 เมื่อเราการเลือกได้แล้ว ก็ให้ทำการกด Apply
3.การปรับขนาดของไอคอน
3.1 ให้เข้าเหมือนกับการปรับ Resolution แต่ให้เราคลิก Advanced sizing of text and other items > หัวข้อ Change only the text size : ลองทำการปรับ ประมาณ 13 และกด Apply

เท่านี้ผมก็คิดว่า คอมพิวเตอร์ Windows 10 ของเพื่อนๆ ภาพหน้าจอก็จะคมชัด ในการใช้งานและการดูหนังต่างๆใน Windows 10 เป็นที่เรียบร้อย

