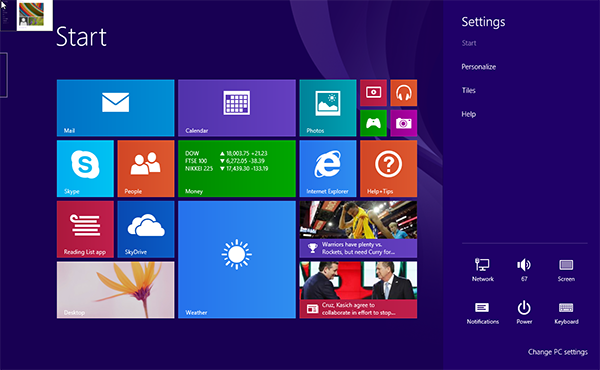หลังจากที่ Microsoft ได้ออกWindows 8.1 มาให้พวกเราใช้ ก็มีลูกเล่นต่างๆมากมายกับทาง Windows 8 ที่แตกต่างไปกับ Windows 7 แต่วันนี้เราจะมาดูของFunctions ที่มีอยู่ใน Windows 8 กันดีกว่า ซึ่งเราเรียกว่า Refresh Your PC นั่นเอง
Refresh Your PC ของ Windows 8.1 คืออะไร วันนี้มีคำตอบครับ การทำ Refresh เป็นเสมือนการลง Windows 8 ใหม่นั้นแหละครับ แต่เป็นเหมือนการลงWindows 8 ซ้ำนั่นเอง ทำให้ไฟล์ที่อยู่ใน Drive C , D , E ของเราไม่หาย แต่โปรแกรมที่เราลงใน Mode Desktop จะหายไป แต่ส่วนโปรแกรมที่โหลดจาก Store จะไม่หายในหน้า Modern UI ครับ
โดยสิ่งที่ผลกระทบหลังจากการทำ Refresh Your PC ก็ตามที่ Microsoft แจ้งไว้ก่อนการทำ
1. Your files and personalization settings won’t change : ไฟล์ต่างๆที่อยู่ใน Drive C หรือ Drive D ของเราจะไม่หายและไม่มีการเปลี่ยนแปลง
2. Your PC Setting will be change back to their defaults. : ใน PC Setting จะถูกคืนค่าไปยัง defaults คือเหมือนลง Windows ใหม่ อันนี้ไม่ต้องห่วงครับ เล็กๆน้อยๆ
3. Apps from Windows Store will be kept. : โปรแกรมที่เราโหลดจาก Windows Store ของเราจะไม่หาย
4. Apps you installed from discs or website will be removed. : โปรแกรมที่เราลงใน Windows Destop Mode ของเราจะถูกลบออกหมด
5. A list of remove apps will be save on your desktop. : หลังจากที่ทำการเสร็จเรียบแล้ว มันจะมี Logs บอกว่า Windows ได้ลบ Apps อะไรออกไปมั้ง
สิ่งที่ต้องเตรียมก่อนการทำ Refresh Your PC บน Windows 8
1. แผ่น Windows 8 ตาม Editions ของเราที่ใช้อยู่ในปัจจุบัน
2. คอมพิวเตอร์ที่ลง Windows 8 อยู่แล้ว
ก่อนการทำการทดสอบผมได้ ทำการเตรียมการสร้างไฟล์ และการลงโปรแกรม ให้เหมือนจริงๆ ว่าอะไรจะหายไปมั้ง เพื่อทดสอบว่า Microsoft บอกถูกต้องจริงๆ
วิธีการ Refresh Your PC บน Windows 8.1 แบบละเอียด
1. เปิดคอมพิวเตอร์ของเรา จากนั้นใส่แผ่น Windows 8 รอได้เลย
2. เอาเมาส์ไปวางไว้ขวาล่างของหน้าจอ Setting > Change PC Settings >

3. เลือก Update and Recovery
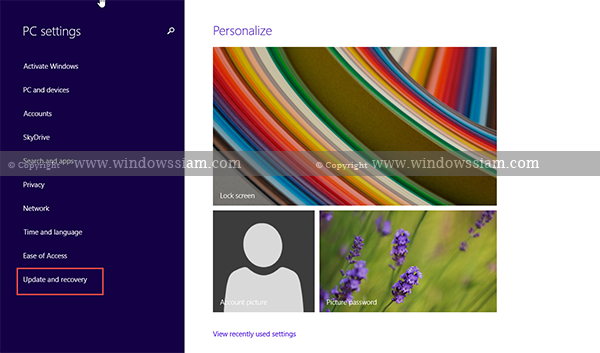
4. เลือก Recovery > หัวข้อ : Refresh your PC without affecting your files คลิก Get Started

5. จากนั้นจะมีข้อความขึ้นมาให้อ่านครับ ว่าการทำ Refresh Your PC บน Windows 8 นั้นจะเกิดผลกระทบอะไรกับเราบ้าง
- Your files and personalization settings won’t change : ไฟล์ต่างๆที่อยู่ใน Drive C หรือ Drive D ของเราจะไม่หายและไม่มีการเปลี่ยนแปลง
- Your PC Setting will be change back to their defaults. : ใน PC Setting จะถูกคืนค่าไปยัง defaults คือเหมือนลง Windows ใหม่ อันนี้ไม่ต้องห่วงครับ เล็กๆน้อยๆ
- Apps from Windows Store will be kept. : โปรแกรมที่เราโหลดจาก Windows Store ของเราจะไม่หาย
- Apps you installed from discs or website will be removed. : โปรแกรมที่เราลงใน Windows Destop Mode ของเราจะถูกลบออกหมด
- A list of remove apps will be save on your desktop. : หลังจากที่ทำการเสร็จเรียบแล้ว มันจะมี Logs บอกว่า Windows ได้ลบ Apps อะไรออกไปมั้ง

6. Microsoft จะ List โปรแกรมออกมาให้ว่าจะต้องทำการติตดั้งโปรแกรมไรใหม่มั้ง หลังจากการทำ Refresh you PC
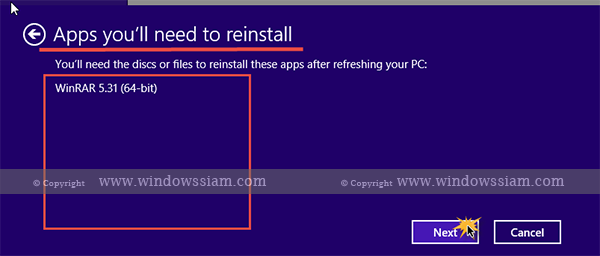
7. จากนั้นให้เราเลือก Refresh
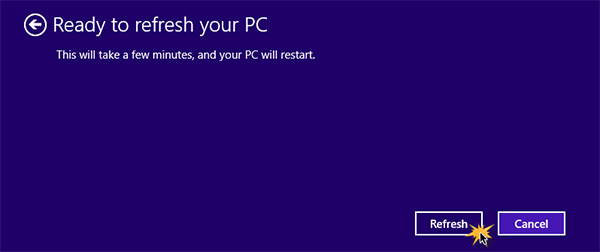
5. จากนั้นคอมพิวเตอร์ของเราจะทำการ Restart เองครับ และรอขั้นตอนนี้ประมาณ 10-15 นาที ครับ
หลังจากทำ Refresh Your PC บน Windows 8 เสร็จเรียบร้อย ผมจะสรุปให้ดังนี้ครับ
– ไฟล์ต่างๆที่อยู่ใน Drive C / D ไม่หายครับ อยู่ครบ
– ใน Drive C จะมี Folder Windows.old โผล่ขึ้นมาครับ อันนี้เป็นผลของการทำ Refresh Your PC บน Windows 8 นั้นเอง มันก็เหมือนกับการลง Windows 8 นั้นเอง ทำให้เพิ่มพื้นที่ของ Drive C ที่ไม่จำเป็นมาอีกประมาณ 4-6 GB กันเลยทีเดียว
7. โปรแกรมที่ผมลงไว้ใน Desktop Windows8 Mode ก็หายหมดครับ เป็นไปตามที่ Microsoft บอกครับ
8. โปรแกรม Skype ที่ผมดาวน์โหลดจาก Windows Store ยังอยู่ครับ
9. หลังจากนั้นเข้ามาในหน้า Desktop เราจะเห็นไฟล์ html อยู่ จะชื่อไฟล์ว่า Removed apps โดยข้างในจะบอกละเอียดเลยครับว่าระบบลบโปรแกรมอะไรไปมั้ง
10. เสร็จสิ้นการทำ Refresh Your PC บน Windows 8 ครับ เป็นไงครับง่ายไหมครับ
สรุปการทำ Refresh Your PC ข้อดี-ข้อเสีย
ข้อดี
1. ง่ายครับ แค่ใส่แผ่นและทำการ Refresh Your PC ก็จะได้ Windows 8 แบบใหม่ๆแล้ว แถมไม่ต้องโยกไฟล์(ไฟล์นะครับไม่ใช่โปรแกรม)ที่อยู่ใน Drive C (OS) ไปยัง Drive อื่นด้วย
2. Program ที่เราโหลดจาก Windows 8 Store ก็ไม่หายครับ
3. ไม่ต้องลง Drivers ใหม่ เช่น LAN , Wireless , การด์จอ
ข้อเสีย
1. เพิ่มพื้นที่ใน Drive C ประมาณ 4-6 GB เพราะระบบจะทำการสร้าง Windows ใหม่ให้เรา (ของเดิมก็จะกลายเป็น Windows.old)