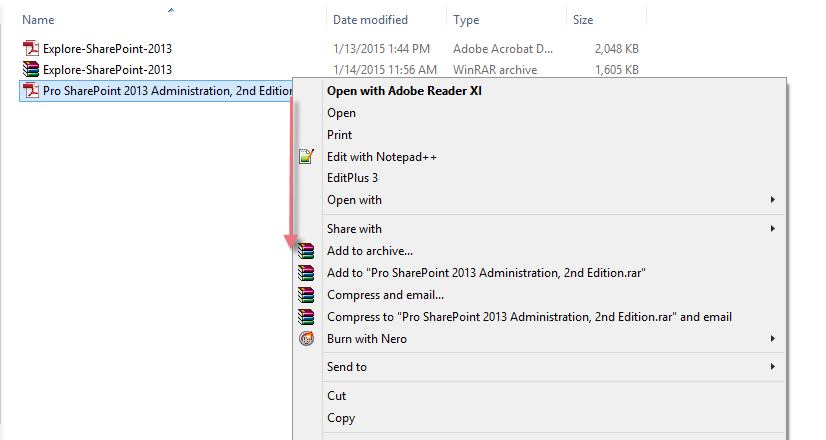วันนี้ผมจะมาสอนวิธีการใช้ Winrar โดยวิธีการใช้ Winrar หรือ WinZip ก็จะคล้ายๆกัน คุณเคยได้ยินกันไหมว่า ซิปไฟล์ให้ผมหน่อย แล้วจะทำอย่างไร สำหรับใครมือใหม่ที่เพิ่งหัดใช้คอมพิวเตอร์ โดยโปรแกรมที่ผมจะมาใช้สอนนั้นก็คือ โปรแกรม Winrar และบทความจะมีการสอนใส่ password ให้กับไฟล์ที่คุณได้ทำการ Zip File เอาไว้ด้วย
โดยการ Zip ไฟล์ จะทำให้ขนาดไฟล์ในการ Zip ลดลง ด้วยนะครับ เช่น ขนาดไฟล์ PDF ของเรามีขนาด 5 MB เมื่อทำการZip File เรียบร้อย ไฟล์ของเราจะก็ไม่ถึง 5MB
นามสกุลของไฟล์แต่ละค่ายในการ Zip ไฟล์
Winrar > ไฟล์ที่ได้หลังจากการ Zip ก็คือ filename.rar (เสียตังครับเพราะมี License)
winzip > ไฟล์ที่ได้หลังจากการ Zip ก็คือ filename.zip (เสียตังครับเพราะมี License)
7z > > ไฟล์ที่ได้หลังจากการ Zip ก็คือ filename.7z (ตัวนี้ฟรีครับผม)องเรา
สอนการ Zip File ต่างๆใน Windows โดยโปรแกรม Winrar
1 . ทำการลงโปรแกรม Winrar
โดยวันนี้ผมจะมาสอนการ Zip File แบบธรรมดา และ แบบ Advance ที่สามารถเพิ่มเติมได้ในการใส่ Password
2.1 การ Zip File แบบธรรมดา
วิธีนี้เป็นวิธีที่ง่ายและรวดเร็วต่อการ Zip File
2.1.1 ทำการคลิกขวาที่ไฟล์ที่เราต้องการจะทำการ Zip File
2.1.2 ทำการเลือก Add to “FileName / ชื่อไฟล์ของเรา”
โดยการ Add to จะเป็นชื่อไฟล์ของเรา ตามด้วยนามสกุล .rar
2.1.3 จากนั้นเราก็จะได้ File Zip นามสกุล .rar เหมือนกับไฟล์ต้นฉบับของเรา
การ Zip File และการใส่ Password Winrar ให้กับไฟล์
เผื่อบางคนจะจำเป็นต้องการส่งไฟล์สำคัญให้กับผู้รับ การใส่ Password ให้กับ Winrar/Winzip ก็จำเป็นเหมือนกันนะครับ โดยถ้าเราทำการใส่ Password ใน File ปลายทางจะต้องมี Password สำหรับการแตกไฟล์ด้วย ถึงจะสามารถแตกไฟล์ได้
2.1 ทำการคลิกขวาที่ไฟล์ที่ต้องการทำการ Zip File
2.2 ทำการเลือก Add to Archive
2.3 จากนั้นตรงในหน้านี้
เราสามารถทำการตั้งชื่อไฟล์ใหม่ได้เลยในช่องของ Archive Name
ส่วนใน Tab : Set Password เราสามารถทำการใส่ Password ของการ Zip File ได้อีกด้วย
เราสามารถใส่ Password ได้อีกด้วย
โดยในการใส่ Password ให้กับ Zip File ถ้าคนที่ได้ File Zip ไปเรียบร้อยและต้องการแตก File Zip ก็ต้องใส่ Password ที่ทำการ Zip File