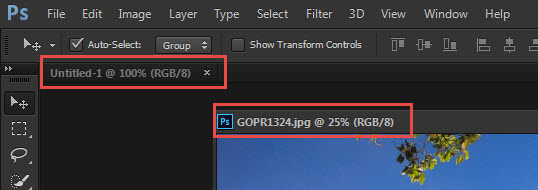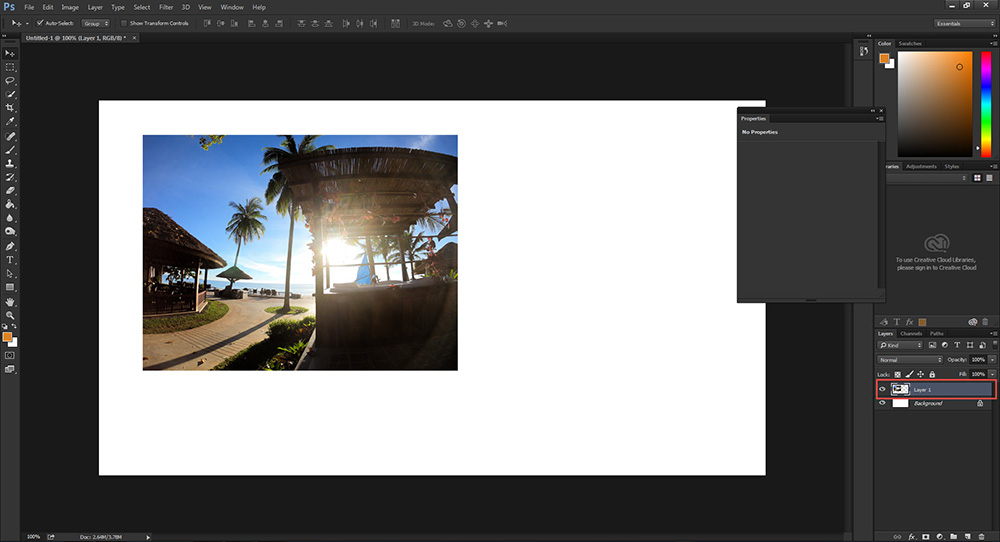สำหรับคนที่เป็นมือใหม่หัดใช้ Photoshop อาจจะไม่คล่องกับการใส่รูปภาพ แทรกรูปภาพ หรือซ้อนรูปภาพใน Photoshop มากนั้น แต่วันนี้แอดมินจะมาสอนวิธีการแทรกรูปภาพลงใน Photoshop เพื่อให้เพื่อนๆสามารถทำการซ้อน Layer ในการทำภาพต่างๆได้ง่ายขึ้น โดยหลักการใส่รูปภาพ Photoshop นั้นไม่ยาก ถ้าเราเข้าใจหลักการการแทรกรูปเราจะสามารถนำไปประยุกต์การทำไฟล์งาน Artwork ต่างๆได้ เพราะเวลาเราทำไฟล์งานมันจะมีหลายเลเยอร์อยู่แล้วในการทำงาน
วิธีการแทรกภาพ ใส่รูป Photoshop CC และการซ้อนภาพ
1. ทำการเปิด Photoshop ขึ้นมา จากนั้นเลือก New ขนาดของกระดาษที่เราต้องการ หรือต้องการเปิดรูปภาพที่เรามีอยู่แล้วก็สามารถกด Open และเลือกรูปที่เราต้องการมาได้เลย
2. ผมเลือกทั้ง New และ Open ขึ้นมา
โดย New จะเป็นพื้นหลังขาว ส่วน Open จะเป็นการเลือกรูปภาพ
3. จากนั้นดึงรูปภาพที่เราจะซ้อนออกมาพื้นที่วางเปล่า ก็จะได้ดังภาพ
4. จากนั้นทำการเลือกเครื่องมือ Move Tools > จากนั้น Drag and Drop รูปภาพที่เราต้องการวางไว้ที่พื้นหลังขาว หรือรูปภาพที่เราต้องการซ้อน
5. เราก็จะได้ดังภาพ โดยเราสามารถปรับขนาดโดยกด Ctrl+T ที่ Layer 1 ของเราได้ จากนั้นก็ปรับขนาดที่เราต้องการ โดยใช้ปุ่ม Shift ช่วยในการปรับขยายหรือลด ตามมุมภาพ จากนั้นกด Ctrl + D
เรียบร้อย สำหรับใครที่ต้องการแทรกรูปภาพหลายๆใบก็ให้ทำการทำตามขั้นตอนที่ 1 วนไปเรื่อยๆ จากนั้นทำการเพิ่มรูปภาพหรือแทรกรูปภาพลงในพื้นหลังขาวไปเรื่อยๆ เพื่อนๆก็จะได้ภาพที่ทำการซ้อนกันเรียบร้อย โดยภาพที่เพื่อนๆไปซ้อนนั้นมันจะก็จะเรียง Layer ไปเรื่อยๆในการทำภาพ