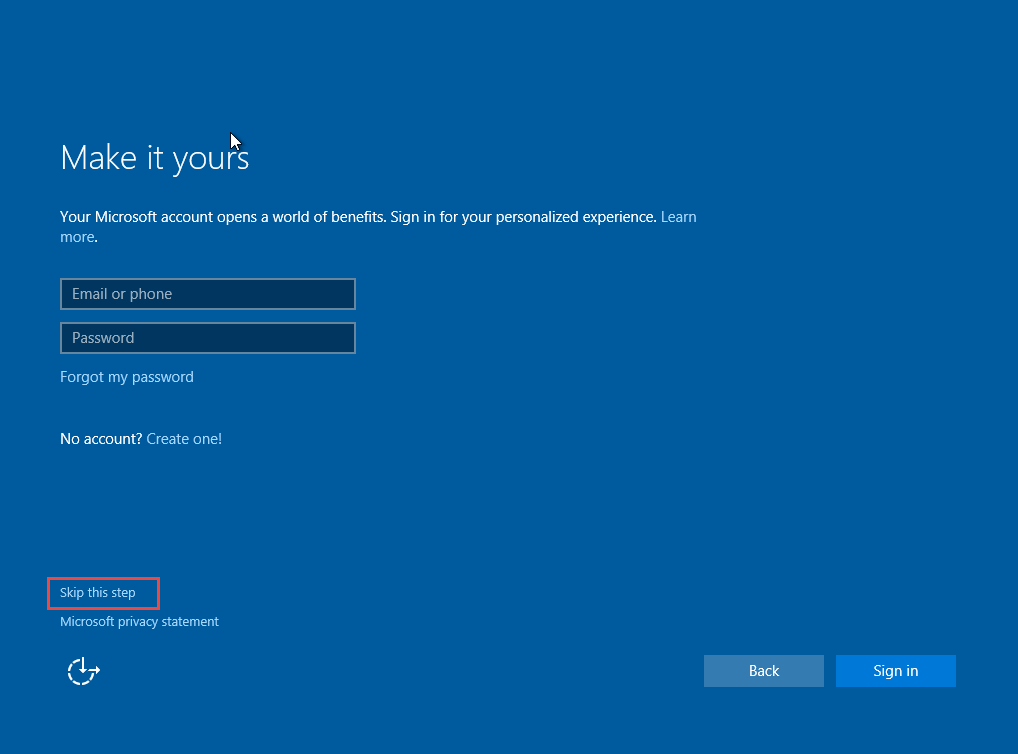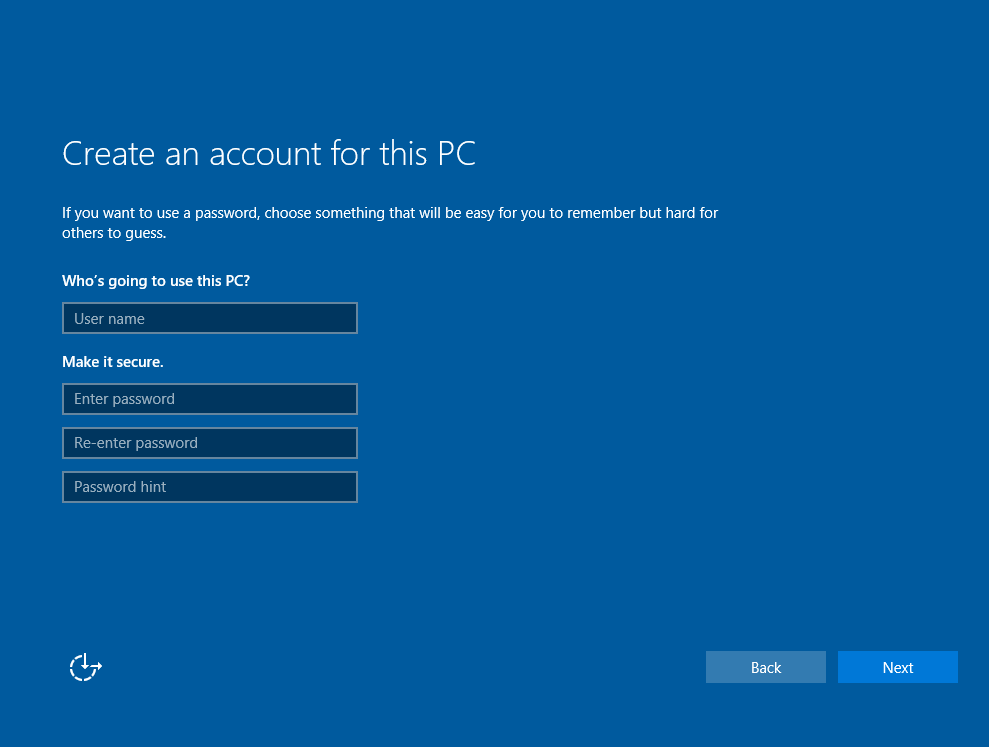ในการลง Windows 10 USB หรือจะลงแบบ DVD วิธีการลง Windows จะเหมือนกัน โดยสมัยนี้ลงแต่ USB กันแล้ว สำหรับคนที่กำลังจะหาทางในการลง Windows 10 โดยจะทำการลงเอง โดยไม่ต้องเพิ่งช่างให้เสียตังโดยเปล่าประโยชน์ซึ่งมีค่าใช้จ่ายในการลง Windows 10 ในการติดตั้ง Windows สมัยก่อนที่เป็นเรื่องยากมากๆสำหรับคนที่ไม่มีความรู้ทางด้านไอที แต่เดี๋ยวสมัยนี้เราสามารถลง Windows กันเองได้แล้ว ไม่ยากด้วย ถ้าคุณอ่านบทความนี้จบ คุณก็สามารถทำการลง Windows 10 ได้อย่างสบายใจ สำหรับใครที่ไม่เคยลง Windows 10 วันนี้ผมจะมาสอนวิธีการลง Windows 10 แบบละเอียดที่สุด ซึ่งในการลง Windows 10 ก็จะคล้ายกับการลง Windows 8.1 หรือลง Windows 7 ในการลง Windows 10 นั้นมีหลายๆเวอร์ชั่น โดยล่าสุดจะเป็น Windows 10 1709 ในการติดตั้ง สำหรับใครที่ไม่เคยลง Windows 10 ก็อยากจะให้ลงเอง โดยสามารถดาวน์โหลด Window 10 ได้จากหน้า WebSite ของ Microsoft หรือในหน้า MSDN ก็ถ้าเป็นคนทั่วไปก็ให้ดาวน์โหลดจากในหน้าเว็บไซต์ดาวน์โหลดตามลิงค์ด้านบน
If you want install Windows 10 but you never before install Windows . Today I write article How to install Windows 10 Step by Step and step prepare USB Boot before install Windows 10.
ขั้นตอนการเตรียมการก่อนทำการลง Windows 10
1. เตรียมคอมพิวเตอร์ / PC / Laptop ให้พร้อม สำหรับคอมพิวเตอร์ PC ก็ประกอบให้พร้อมนะ ทั้ง Harddisk / RAM / CPU / Mainboard ก็ให้พร้อมใช้งานได้ทันที
2. เตรียม Driver ต่างๆกรณีลงเพิ่ม เช่น Driver การด์จอ , Wireless , LAB , Sound โดยให้ทำการดาวน์โหลดตามยี่ห้อ Notebook ของแต่ละท่านไว้ โดยสามารถเข้าไปแต่ละ website ยี่ห้อของคอมพิวเตอร์ตัวเอง อาทิเช่น Dell ก็ให้เข้าไปที่ WebSite Dell จากนั้นก็ให้หารุ่นของตัวเองและดาวน์โหลด Driver มาเก็บไว้
วิธีการดาวน์โหลดไดร์เวอร์ แต่ Windows 10 ค่อนข้างฉลาดกับการติดตั้งไดร์เวอร์ตั้งแต่ตอนติดตั้ง Windows ดังนั้นแทบก็จะไม่จำเป็นที่จะต้องไปดาวน์โหลดแบบ manual แต่บางไดร์เวอร์เราก็ต้องดาวน์โหลดเอง
3. เตรียมแผ่น DVD Windows 10 ในการติดตั้ง
สำหรับคนที่ต้องการลง Windows 10 USB : การตั้งไฟล์ Boot Windows 10 USB
[icon style=”fa-star” color=”000000″ size=”1x”]สำหรับใครจะทำการลง Windows 10 / 8.1 / 7 ด้วย USB 3.0 ให้ทำดังนี้ครับ วิธีการลง Windows ด้วย USB 3.0
เรื่องของ Product Key Windows 10 ?
ถามกันเข้ามาเยอะเหลือเกินกับ Key Windows 10 เอามาจากไหน แล้วจะใส่ไปอย่างไรให้กับ Windows 10 ของเรา โดยแอดมินขอตอบตรงนี้เลยนะครับว่า การที่เราจะได้ Product Key Windows 10 จำนวน 25 ตัวอักษรนั้นสามารถหาซื้อได้ที่ร้านค้า IT ชั้นนำของเราได้ อาทิเช่น JIB โดยปกติราคาก็จะประมาณ 4000 – 6000 บาท ต่อ 1 Key โดยจะเป็นของแท้ แต่ถ้าเราไปซื้อแผ่น Windows จากห้างทั่วไปแผ่นละ 100-200 บาทก็จะเป็น Key ปลอมที่ต้อง Active แบบแครก นั่นเอง
Windows 10 เวอร์ชั่น
สำหรับเวอร์ชั่นของ Windows 10 จะมีหลายเวอร์ชั่น โดยเพื่อนๆสามารถดาวน์โหลด Windows 10 ได้ที่นี้ โดยเพื่อนๆใหทำการดาวน์โหลดลิงค์ที่ผมให้ มันก็จะได้เวอร์ชั่นใหม่ล่าสุด ที่เป็นเวอร์ชั่นล่าสุดที่ Microsoft ทำการปล่อยออกมา ณ ขณะนั้น โดยจะเป็นรหัสของ Windows 10 เช่น 1909 , 1903 , 1809
การติดตั้งและลง Windows 10 USB / DVD สำหรับมือใหม่
ทำการเอาแผ่น DVD Windows 10 หรือ USB Flash Drive เสียบเข้ากับคอมพิวเตอร์
สามารถตั้ง Boot ได้จากการกดปุ่ม “delete” บน keyboard ของเรา หรือทำการกด F2 / F10 / F12 เพื่อทำการตั้งค่าการ Boot ใน BIOS ได้ โดยการเข้า BIOS นั้นให้ดูตอน Boot ว่าคอมพิวเตอร์จะให้กดปุ่มอะไรบน Keyboard โดยเมื่อเข้าใน BIOS ให้หาเมนู Boot จากนั้นให้ปรับว่าเราจะให้ USB หรือ DVD เป็นการ Boot อันดับแรก
โดยถ้าลงแบบใช้แผ่น Windows 10 ก็ให้เลือก Boot DVD เป็นอันดับแรก แต่ถ้าลงแบบ USB ก็ให้ทำการเลือก Boot แบบ USB เป็นอันดับแรก และทำการ Save ค่า คอมพิวเตอร์จะ Restart ตัวเอง
สำหรับคนที่ไม่อยากเข้า BIOS ให้เราทำการกด F12 / F10 บน Keyboard แต่ละคอมพิวเตอร์ไม่เหมือนกัน เพื่อเข้าไปปรับที่ Boot Menu ในการ Boot ได้เลย
Tab : Boot “ภาพด้านล่างเป็นการปรับ BIOS โดยถ้าต้องการให้ ให้ Boot USB ก็ให้ทำการเลื่อน USB ขึ้นมาบนสุด แต่ถ้าจะให้ CD/DVD Boot ก็ให้เลื่อนให้ขึ้นมาบนสุด โดยการกด +/- ในการ เลื่อนขึ้นลง ”
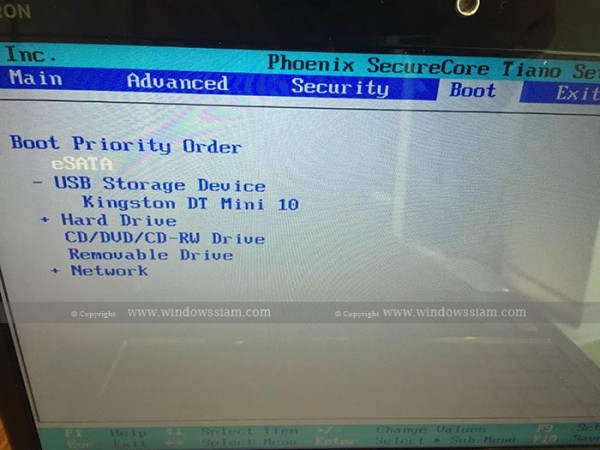
สำหรับ Windows 10 แนะนำให้ปรับ Mode SATA Operation : ให้เป็น AHCI
AHCI (Advanced Host Controller Interface ) this is a hardware mechanism that allows the software to communicate with Serial ATA (SATA) devices.
โดย AHCI เป็น ฮาร์ดแวร์ที่ควบคุมกลไกการทำงาน ระหว่างซอฟต์แวร์กับ SATA

1. จากนั้นถ้าเห็นข้อความว่า “Press any key to boot CD or DVD” ให้ทำการกด Enter โดยถ้าเพื่อนๆเห็นข้อความดังกล่าวก็ให้รีบกดปุ่ม Enter ทันที แต่ถ้าเพื่อนๆไม่เห็นก็แปลว่าไม่ได้ปรับ Boot Option ให้ Boot จาก USB หรือ DVD ของเราก็ให้เพื่อนๆไปทำการปรับก่อนก็จะได้แบบดังกล่าว
If you see message “Press any key to boot CD or DVD” > Press enter your Keyboard
2. จากนั้นจะเข้าสู่หน้า ตอนรับของ Windows 10
Welcome Home screen install Windows 10
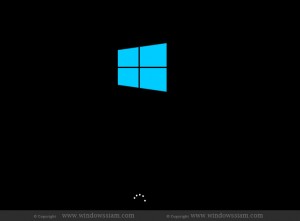
3. ในหน้า Windows Setup
Language to install : เลือก English (United States)
Time and currency format : เลือก English (United States)
Keyboard or input Method : เลือก US
Choose settings your Windows 10
หมายเหตุ : แนะนำให้เพื่อนๆติดตั้ง Windows 10 ให้เป็นภาษาอังกฤษนะ ไม่แนะนำภาษาไทยเลย เพราะเมนูภาษาไทยจะไม่ค่อยเข้าใจเท่าไร

4. กด Install Now เพื่อทำการติดตั้ง Windows 10
Click Install now for the next step.
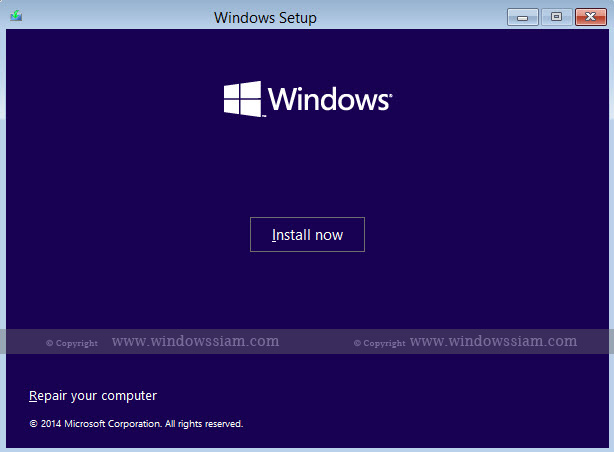
5. เลือก (/) I accept the license terms และทำการกด Next
Choose (/) I accept the license terms Windows License and Click Next.
เป็นการเลือกที่เห็นด้วยกับ License Term ต่างๆของ Microsoft
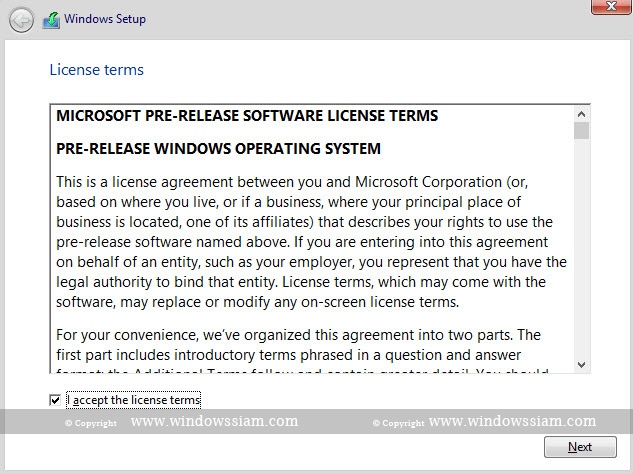
6. ให้ทำการเลือก Custom : Install Windows only (Advance)
Choose Custom : Install Windows Only (Advance) เลือกกรณีนี้เท่านั้นทั้งคอมพิวเตอร์ลงใหม่ หรือจะ Format Windows ของเดิมและลงใหม่ก็ตาม ให้เลือกหัวข้อนี้เท่านั้นจะดีที่สุด
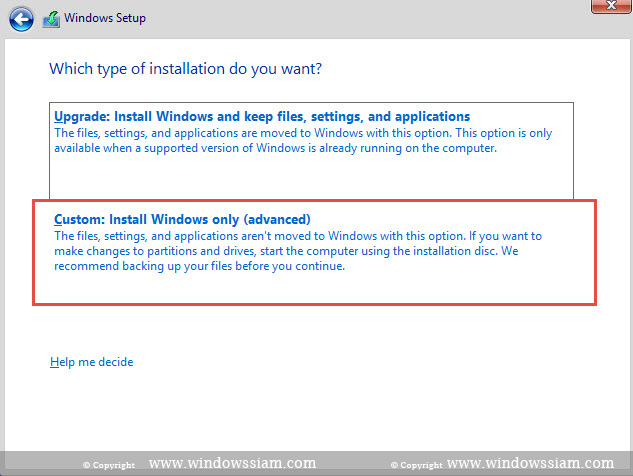
7. สำคัญ ตรงนี้มี 2 กรณี
This section have 2 case for install Windows 10.
1. Install Windows 10 for New Laptop / PC
2. Install Windows 10 on Current Version Windows 10 / Windows 7 / Windows 8.1 ( Format old OS )
กรณีซื้อคอมพิวเตอร์มาใหม่ (Install Windows 10 for New Laptop / PC)
สำหรับใครที่ซื้อคอมพิวเตอร์มาใหม่และยังไม่ได้ทำการสร้างพาติชั่นของ Windows ให้ทำการกด New
Click New and assign drive 102400 MB (100 GB) for Drive C (OS ) and You assign another drive to your space. Example : Drive D / Drive E
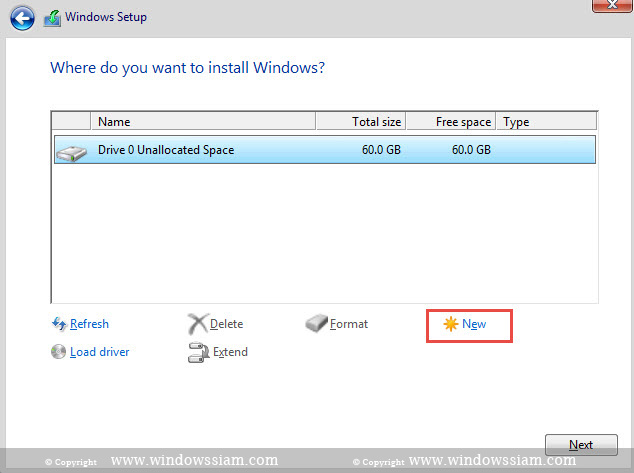
จากนั้นให้ใส่ขนาดของพื้นที่ Drive C แนะนำให้ใส่ 102400 MB หรือเท่ากับ 100 GB นั้นเอง และทำการกด Apply และทำการสร้าง Drive D โดยใช้พื้นที่ที่เหลือ และทำการคลิกไปที่ Drive ที่เราแบ่งไว้ให้สำหรับ OS และทำการกด Next

กรณีเคยลง Windows อยู่แล้ว แต่จะลง Windows 10 เพื่อใช้ใหม่
Install Windows 10 on Current Version Windows 10 / Windows 7 / Windows 8.1 ( Format old OS )
ให้ทำการกดไปที่ drive ของ OS ที่เราเคยลง Windows มาแล้ว จากนั้นกด drive option (Advance) และทำการกด Format > ทำการยืนยันโดยกด OK เพื่อเป็นการ format Drive C และทำการเลือกไปที่ Drive ที่เรา format เมื่อกี้และทำการกด OK (ให้ดูดีๆนะครับ ว่า Drive ไหนเป็น Drive C ของเรา อาจจะดูจากขนาดของพื้นที่ Harddisk หรือจะทำ Label ของ Disk ไว้ก่อนการ Format เราจะได้ Format ไม่ผิด)
This case you choose disk current installed OS and Click Format Drive > Click Drive OS again > Next

สำหรับเพื่อนๆที่ซื้อฮาร์ดดิส แบบ SSD มาเพื่อจะที่จะลง OS Windows 10 เพื่อนๆก็ให้เลือกฮาร์ดดิสให้ถูกกับลูกที่เราจะลง SSD ให้เป็น OS โดยให้สังเกตุขนาดของ Harddisk จะมีพื้นที่ที่เราซื้อมาของหน่วย Harddisk จำนวน กี่ GB
8. รอทำการติดตั้งของ Windows 10 โดยเวลาในการลงคอมพิวเตอร์จะช้าหรือจะเร็ว ขึ้นอยู่กับลง ใน SSD หรือ SATA โดยจะใช้เวลาประมาณ 5-15 นาที
Waiting Windows 10 install to your Computer.
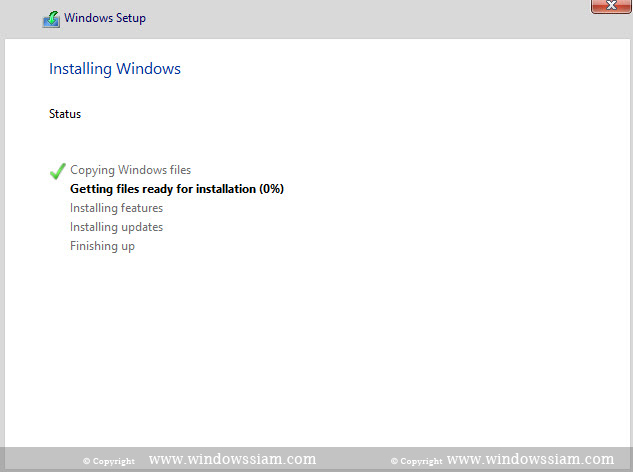
9. หลังจากคอมพิวเตอร์ลง Windows 10 เสร็จแล้ว คอมพิวเตอร์จะทำการ Restart ตัวเองอัตโนมัติ และเข้าสู่หน้า Settings (สำหรับคนที่ใช้ USB ในการติดตั้งให้ดึง USB ออกได้เลยหลังจาก Restart ในข้อ8)
After installed complete , Your Computer restart automatic.
ทำการกรอกใส่ License Windows 10 ของเราให้ตรงกับ Editions ที่เราได้ทำการลง Windows 10
ถ้ายังไม่มี Key ให้กด Do this later
Fill your License Key Windows 10 , If you not see this page ( You can skip )
10. ให้ทำการเลือก Use Express Settings
Click Use Express Settings
11. สำหรับถ้าเป็นคอมพิวเตอร์ลงที่บ้านให้ทำการเลือก I own it
Choose : I own it if your Windows 10 use for personal.
10. สำหรับใครที่ต้องการ Sign in ด้วย Microsoft Account เช่น ABC@hotmail.com หรือ ABC@outlook.com ก็ให้ทำการใส่ Email ลงไปในช่องว่าง
แต่วันนี้ผมจะมาสอนวิธีการสร้าง Account Local โดยให้กด Skip this step ไปก่อน
This page show 2 option
Option 1 : Sign-in with Email @hotmail / @Outlook.com
Option 2 : Create local account ( recommend )
ผมแนะนำเพื่อนๆให้เลือกแบบ Create แบบ local นะครับจะได้ใช้งานได้ง่ายๆ โดยจะได้ไม่ต้องทำการ Sync กับ อีเมล์
11. เลือก Your Account
User name : ใส่ชื่อที่ต้องการ
Password : ใส่ Password ที่เราต้องการ
Reenter Password : ยืนยัน Password อีกครั้ง
Password hint : ใส่ Password อันนี้กรณีลืม Password ด้านบน
14. จากนั้นเราก็จะได้หน้า Windows 10 พร้อมใช้งานแล้วครับ
Windows 10 bring to Welcome screen .
15. ทำการลง Drives ที่เราเราได้ทำการเตรียมเอาไว้ อาทิเช่น Drive LAN , Wireless , VGA โดยลงให้ครบนะครับ ไม่งั้นจะไม่สามารถใช้ Network ในการออกอินเตอร์เน็ทได้นั่นเอง
อัพเดต 12/04/2019 : สำหรับคนที่ ทำการลง Windows 10 1903
Microsoft มีการเพิ่มขั้นตอนในการ configure เพิ่มมากขึ้นเล็กน้อยครับ แต่ก็ไม่ใช่เรื่องยากที่เราจะทำไม่ได้
หลังจากขั้นตอนที่ 8 ของการลง Windows 10 เราก็จะลงเหมือนกัน (ขั้นตอนที่ 1-8 ทำเหมือนเดิม)
9. เข้าสู่หน้าตอนรับ

10. เลือก Region ให้เลือก United States หรือใครจะเลือก Thai ก็ได้นะครับ
ผมแนะนำ US มากกว่า

11. ทำการเลือก US เป็น Keyboard ของ Windows 10 และทำการกด yes

12. กด Skip ไปก่อน ภาษาไทยเรามีเพิ่มทีหลังได้
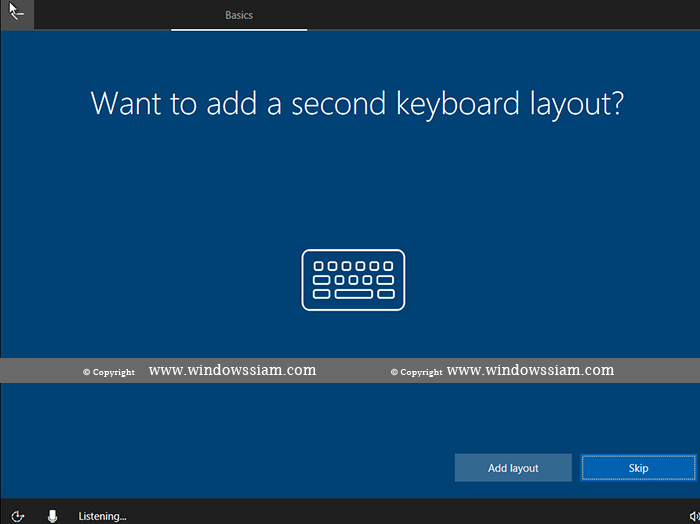
13. ให้ทำการเลือก Domain join instead เพื่อทำการสร้าง Local account ในการ Login Windows 10
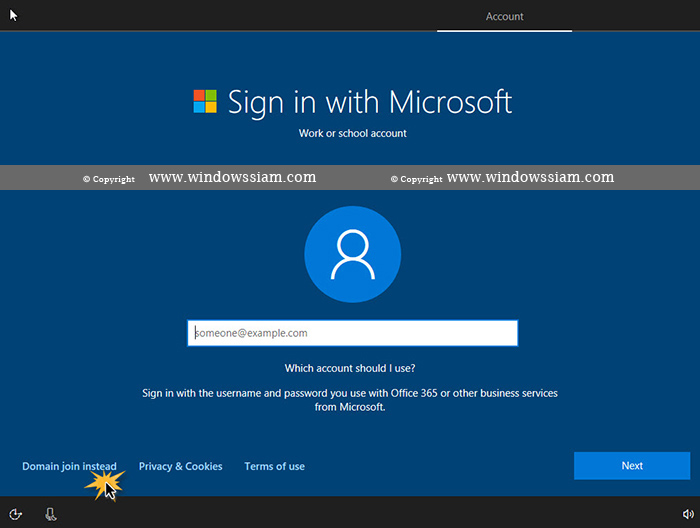
14. ทำการสร้างชื่อ Users ที่เราต้องการใช้งาน

15. กำหนดรหัสผ่านของการเข้า Account ด้านบนก่อนหน้านี้
ถ้าไม่ใส่ให้กด Next ได้เลย

16. กด Yes
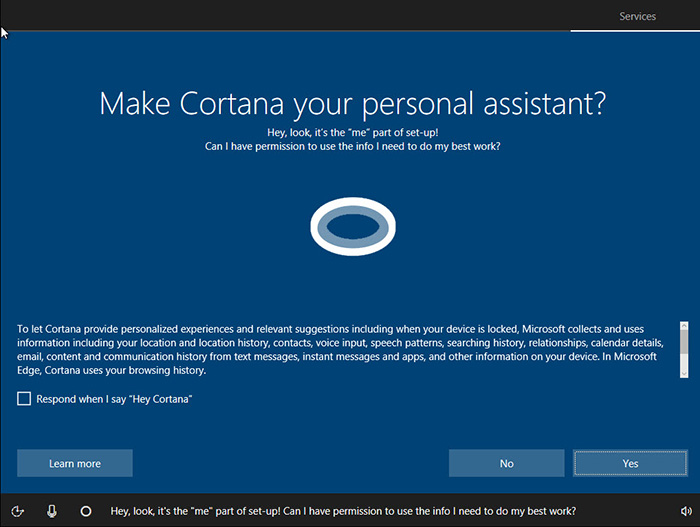
17. เลือก Accept ได้เลย

18. เข้าสู้หน้า Windows 10 เรียบร้อย
19. ทำการลง Drives ที่เราเราได้ทำการเตรียมเอาไว้ อาทิเช่น Drive LAN , Wireless , VGA โดยลงให้ครบนะครับ ไม่งั้นจะไม่สามารถใช้ Network ในการออกอินเตอร์เน็ทได้นั่นเอง แต่สำหรับ Windows 10 กับคอมพิวเตอร์ใหม่ๆส่วนมาก Windows จะทำการลง Drivers มาให้เลย ยกเว้น VGA ทำการดาวน์โหลดและติดตั้งลงเพิ่มละกันนะ
After you installed Windows 10 , You much install driver devices such as Drive LAN , Wireless or VGA because some hardware not detect automatic in build OS Windows 10. If you have any question please comment in this article I will answer to you .
ง่ายไหมครับกับการลง Windows 10 ซึ่งคุณสามารถติดตามข่าวสารหรือทิปต่างๆของ Windows 10 ที่ได้นี้ครับ ขอให้สนุกกับการใช้ Windows 10 แต่สำหรับใครที่เคยลง Windows 8 หรือ Windows 7 มาแล้ว การลง Windows 10 ก็คงไม่ยากเกินความสามารถครับ อย่าลืมทำการติดตั้ง Driver บางตัวด้วยนะครับ อาทิเช่น การด์จอ , เสียง , Wireless , LAN