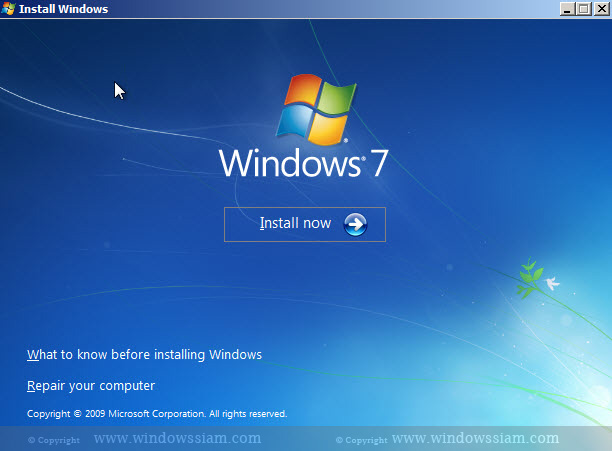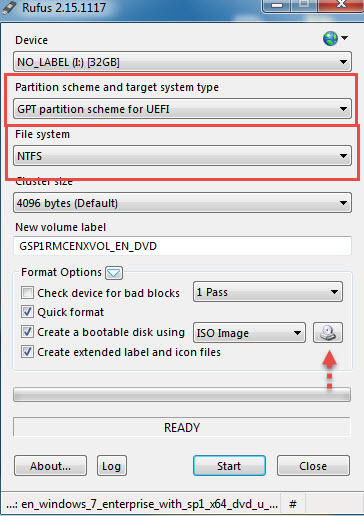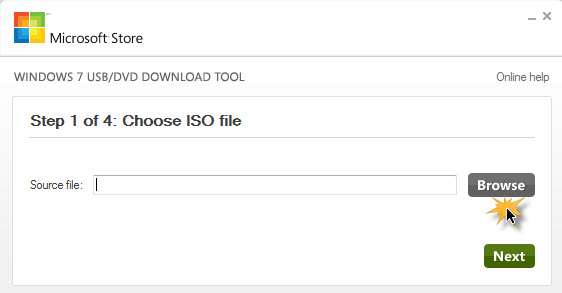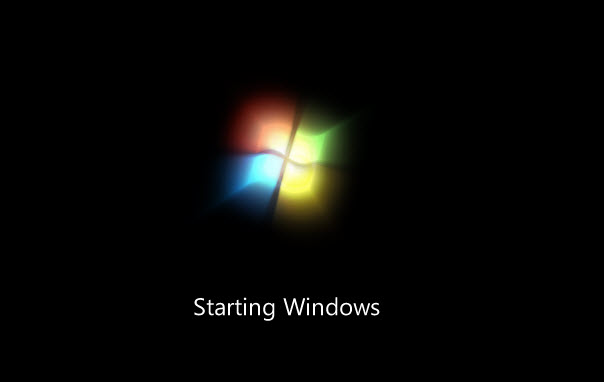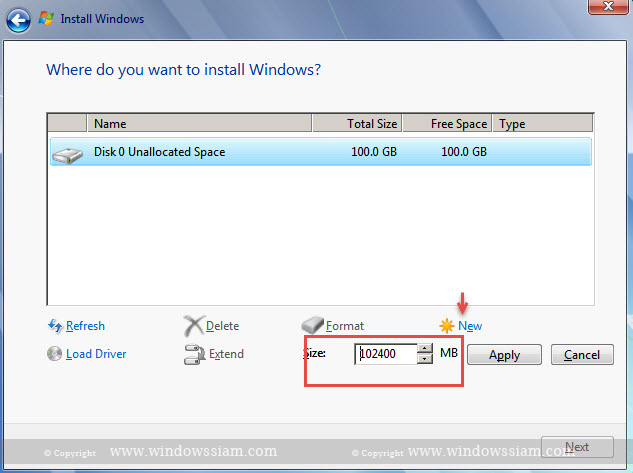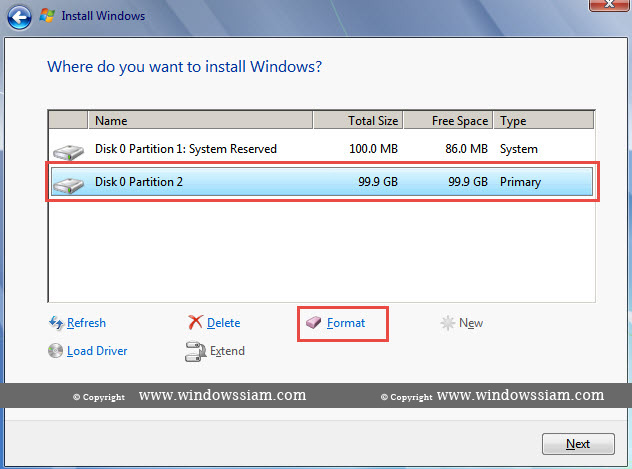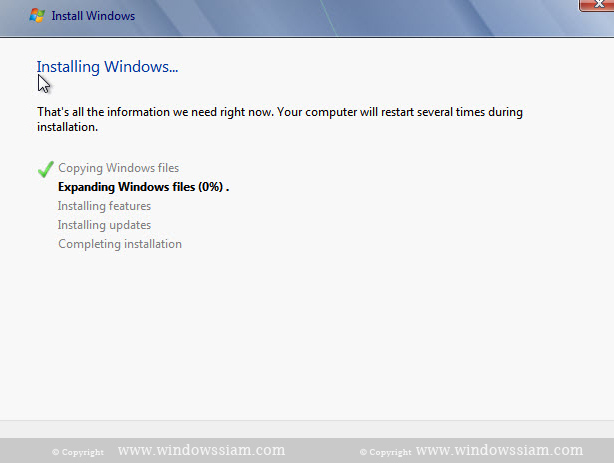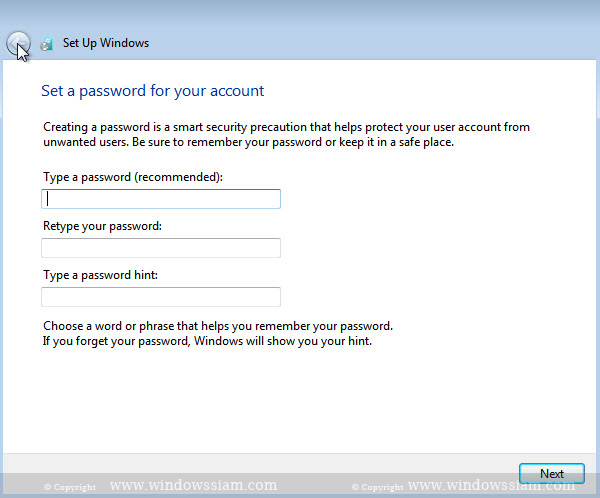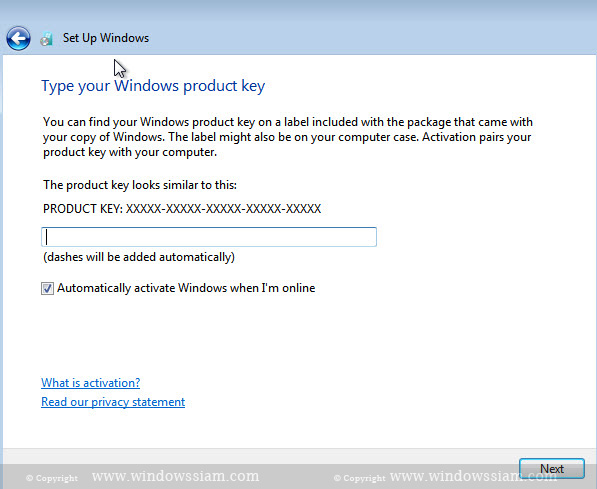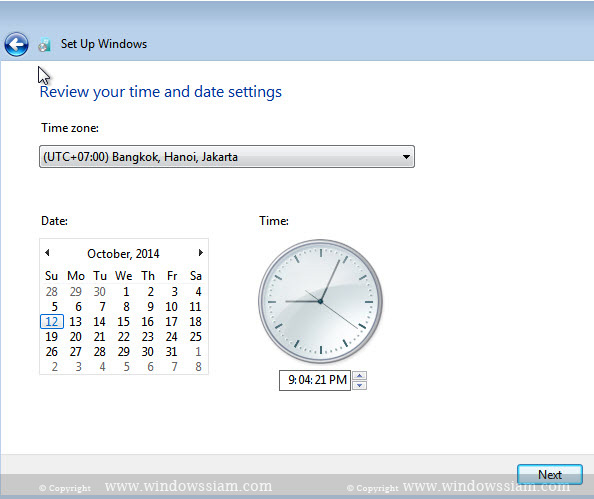หลายคนยังไม่เคยทำการลง Windows มาก่อน แต่วันนี้จะต้องมาลง Windows 7 USB เอง โดยหลังจากที่คุณได้อ่านบทความที่ผมเขียนเรียบร้อย คุณก็สามารถทำการลง Windows 7 หรือทำการติดตั้ง Windows 7 USB / DVDเองได้สบายๆ โดยไม่ต้องไม่เพิ่งช่างคอมพิวเตอร์ และประหยัดเงินของเราด้วย ซึ่งการลง Windows 7 นั้นลงไม่ยากเลยครับ สำหรับคนไหนที่เคยทำการลง Windows XP มาก่อน ในการลง Windows 7 , Windows 8.1 หรือแม้กระทั่งลง Windows 10 ก็จะสามารถทำได้ทุก Windows เพราะขั้นตอนในการลง Windows นั้นจะคล้ายๆกัน สำหรับแผ่น Windows สามารถหาซื้อได้ตามห้างดังๆอาทิเช่น ฟอร์จูน หรือ เซียร์รังสิตในการซื้อ Windows โดยทุกบรรทัดผมเขียนค่อนข้างละเอียด เพราะจะให้มือใหม่หัดใช้ Windows 7 ของเราสามารถทำการลง Windows 7 เองได้ด้วยตัวเอง สำหรับการจัดการของคอมพิวเตอร์เครื่องโปรดของเรา
โดยสมัยนี้ Notebook ของเราส่วนมากจะเป็น USB 3.0 กันหมดแล้ว สำหรับใครที่ลง Windows 7 แล้วติดปัญหาว่าไม่สามารถลงใน USB 3.0 ได้ แอดมินจะให้เพื่อนๆทำตามดังนี้ สำหรับใครจะทำการลง Windows 10 / 8.1 / 7 ด้วย USB 3.0 ให้ทำดังนี้ครับ วิธีการลง Windows ด้วย USB 3.0
สำหรับการลง Windows นั้นสามารถทำได้ 2 แบบ นั้นก็คือ การลง Windows โดยใช้แผ่น DVD หรือ การลง Windows แบบ USB (คอมพิวเตอร์ใหม่ๆสามารถทำการ Boot USB ได้หมดแล้ว )
ความแตกต่างระหว่าง Windows X86 กับ Windows X64 : ความรู้ความแตกต่างของ Windows 64 bit / Windows 32 Bit
สิ่งที่ต้องเตรียมก่อนการติดตั้ง Windows 7
1. คอมพิวเตอร์ PC / Notebook / Laptop
2. แผ่น DVD Windows 7 หรือ USB Boot Windows 7 สำหรับใครที่ต้องการลง Windows 7 แบบ USB ให้ทำการดูข้อที่ 6 ต้องวิธีการทำไฟล์ Boot USB
3. Driver ต่างๆของคอมพิวเตอร์ของเรา เช่น Driver VGA , Wireless , LAN ทำการหาดาวน์โหลดเก็บไว้ก่อนการลง Windows โดยให้ดาวน์โหลดให้ตรงกับรุ่นคอมพิวเตอร์ของเรา โดยแนะนำว่าให้ทำการดาวน์โหลด Drivers ไว้ก่อนที่จะทำการลง Windows ใหม่ โดยดาวน์โหลดเอาไว้ใน Drive D
สำหรับการลง Windows หลังจากที่ลง Windows แล้วเราจะต้องทำการลง Drivers ต่างๆเพื่อให้สามารถใช้เสียง หรือ ให้ภาพชัด หรือการใช้ LAN / Wireless ในการจัดการคอมพิวเตอร์
4. Harddisk ที่มีขนาดมากกว่า 100 GB ปกติเดี๋ยวนี้ก็ซื้อ 500 GB / 1 TB กันแล้วเนอะ
5. RAM มากกว่า 2 GB ปกติเดี๋ยวนี้ใช้กัน ก็มี 4 GB / 8 GB หรือ 16 GB
6. ไฟล์ Windows 7 : ดาวน์โหลด Windows 7
สำหรับใครที่จะทำการลง Windows 7 แบบ USB ให้ทำตามนี้ครับ เตรียมไฟล์ Windows 7 ก่อนลง Windows 7 USB : วิธีการลง Windows 7 USB
[icon style=”fa-star” color=”1DD90F” size=”3x”]สำหรับใครจะทำการลง Windows 10 / 8.1 / 7 ด้วย USB 3.0 ให้ทำดังนี้ครับ วิธีการลง Windows ด้วย USB 3.0
เพราะสำหรับการลง Windows 7 แบบ USB 2.0 กับ USB 3.0 นั้น ขั้นตอนการทำไฟล์ Boot Windows 7 แบบ USB 3.0 จะมากกว่า เพราะว่าใน Windows 7 จะไม่มีไดร์เวอร์ของ USB 3.0 ที่มาพร้อมใน Windows ทำให้ไม่สามารถลง Windows 7 โดยใช้ USB 3.0 ตั้งแต่แรก แต่เราสามารถทำการสร้าง Driver USB 3.0 ลงไปในไฟล์ Boot Windows 7 แบบ USB 3.0 ได้
เตรียมไฟล์บูท Boot Windows 7 USB
สำหรับการทำไฟล์ Boot Windows 7 สามารถใช้โปรแกรม ในการทำไฟล์ Boot โดยที่นิยมกันจะมีทั้งหมด 2 โปรแกรม นั่นคือ Rufus หรือ Windows 7 USB/DVD Download Tool
ในการลง Windows 7 แนะนำที่ USB ขนาด 4 GB หรือมากกว่า โดยห้ามมีข้อมูลในตอนทำ เพราะทำ Boot มันจะทำการ Format ทิ้ง ข้อมูลจะหายไปนะ และหลังจากที่เราทำไฟล์ Boot และลง Windows 7 เป็นที่เรียบร้อย เราก็สามารถทำการลบไฟล์บูทออกแล้วก็ เอาข้อมูลอื่นๆมาใส่ได้ปกตินะครับ
โปรแกรม Rufus
1. เปิด Rufus
2. เลือก ไฟล์ ISO Windows 7 ก่อน จากนั้นค่อยเลือก Partition Scheme for UEFI และ NTFS
3. รอทำการทำไฟล์ Boot Windows 7 จนกว่าขึ้นสถานะ Ready
Windows 7 USB/DVD Download Tool
ดาวน์โหลด Windows 7 USB/DVD Download Tool
1. เสียบ USB เข้ากับคอมพิวเตอร์ของเรา
2. ดาวน์โหลดและทำการเปิด Windows 7 USB/DVD Download Tool คลิก Browse เลือกไปยังไฟล์ ISO Windows 7
3. เลือก USB Devices
คลิก Erase USB เพื่อเป็นการลบข้อมูลที่มีอยู่ออกให้หมด
4. จากนั้นรอจนกว่าจะขึ้น 100 % Complete
โดยเมื่อทำการเตรียมไฟล์บูท Windows 7 USB เป็นที่เรียบร้อย โดยวิธีต่อไปก็คือการนำเอา USB ไปลง Windows 7 ในขั้นตอนต่อไปนั่นเอง
สอนวิธีการติดตั้ง Windows 7 USB (UEFI)
1. ทำการตั้งค่า BIOS ของ คอมพิวเตอร์ของเรา โดยทำการเปิดคอมพิวเตอร์ > จากนั้นกด ปุ่ม “Delete” บน keyboard เพื่อเข้าในหน้า Bios > จากนั้นตั้งให้ Boot จาก DVD เป็นอันดับแรก > จากนั้นทำการบันทึกค่าที่เราเปลี่ยน จากนั้นคอมพิวเตอร์จะ Restart
หมายเหตุ : สำหรับ Notebook บางรุ่นอาจจะให้กด F2 , F10 แล้วแต่ยี่ห้อนะครับ
วิธีการเข้า BIOS : การเข้าไบออสคอมพิวเตอร์แต่ละรุ่น
Note : แต่ถ้าเราต้องการกดใช้ Boot menu เลย ทั้ง Notebook / PC ส่วนมากจะกด F12 , F10 (กดย้ำๆเลยนะครับ) เผื่อทำการเลือกเลยว่าเราจะ Boot จากอะไรในตอนเปิดคอมพิวเตอร์ โดยให้เลือกจาก DVD / USB ตามที่เราต้องการที่จะติดตั้ง Windows 7 สำหรับเมนบอร์ดเก่าๆจะไม่สามารถทำการ Boot จาก USB ได้ ก็ต้องลงแบบ DVD ไปนะครับ
Tab : Boot “ภาพด้านล่างเป็นการปรับ BIOS โดยถ้าต้องการให้ ให้ Boot USB ก็ให้ทำการเลื่อน USB ขึ้นมาบนสุด แต่ถ้าจะให้ CD/DVD Boot ก็ให้เลื่อนให้ขึ้นมาบนสุด โดยการกด +/- ในการ เลื่อนขึ้นลง หรือให้สังเกตุตรงแถบด้านล่างของหน้าจอ มันจะบอกว่าปุ่มอะไรให้กดในการเปลี่ยนก็เป็นไปได้ ”
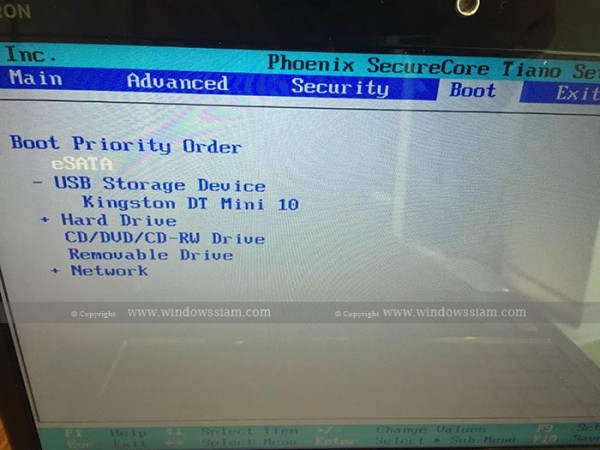
สำหรับ Windows 7 แนะนำให้ปรับ Mode SATA Operation : ให้เป็น AHCI
AHCI (Advanced Host Controller Interface ) this is a hardware mechanism that allows the software to communicate with Serial ATA (SATA) devices.
โดย AHCI เป็น ฮาร์ดแวร์ที่ควบคุมกลไกการทำงาน ระหว่างซอฟต์แวร์กับ SATA

2. จากนั้นจะขึ้นข้อความ Press any key to boot cd or dvd …. ให้ทำการกด Enter 1ครั้ง หรือรัวๆเลยก็ได้แล้วแต่ครับ
When you see text Press any key to boot cd or dvd , Please Enter your keyboard.
3. เริ่มเข้า Starting Windows
3. เข้าสู่หน้า Windows 7 Setup หรือหน้าการตั้งค่าของ Windows 7
Language to install : เลือก English
Time and Currency format : เบิอก English (United States)
Keyboard or input method : เลือก US
4. ทำการกด Install Now เพื่อเป็นการจะเข้าไปสู้หน้าการติดตั้ง
ถ้าไม่สามารถเข้า Windows 7ได้ เราก็สามารถมาเลือกปุ่ม Repair your computer ตรงนี้ก็ได้
Click install now
5. เลือก I accept the license terms > กด Next
เพื่อเป็นการยอมรับ License term ของ Microsoft
6. ทำการเลือก Custom (advance) ในการติดตั้ง
7. ในขั้นตอนตรงนี้มี 2 กรณี ให้้เลือกตามที่ผมกำลังจะอธิบายนะ
ในการ Format Windows 7 ข้อมูลของเราจะหายเฉพาะ Drive C นะ ถ้าข้อมูลใครอยู่ใน Drive D ข้อมูลจะไม่หายนะ นอกจากทำการ format ผิด DISK
7.1 กรณีแรก : กรณีเพิ่งซื้อคอมพิวเตอร์มาใหม่ และยังไม่เคยลง Windows แปลว่า Harddisk ยังไม่ได้ใช้แลยังไม่ได้แบ่ง Partition
7.1.1 .ทำการเลือก DISK ที่เรามีโดยเอาเมาส์คลิกซ้ายเลือก และจะเห็นเมนูให้ทำการกด Drive option (advanced)
7.1.2 ทำการกด New >
Size ให้ทำการใส่จำนวน Harddisk Drive C ที่เราอยากได้ เช่น 100 GB ก็ให้เอา 1024 คูณไป ก็จะได้ 102400 MB (ผมแนะนำให้ Drive C = 100 GB) ส่วนที่เหลือก็ให้ทำการคลิก New อีกครั้งแล้วก็แบ่งให้หมดจะได้เป็น Drive D
สำหรับใครที่ไม่สามารถทำการกด New ได้ ให้ทำการไปสร้างแผ่น Boot USB ลง Windows 7 USB 3.0 จากนั้นทำการติดตั้งใหม่ โดยดูได้จากหัวข้อแรกในการเตรียมไฟล์ USB
7.1.3 ให้ทำการเลือก Drive ที่เราแบ่งไว้ที่จะเป็น Drive : C โดยทำการคลิกบน Drive นั้นๆ และทำการกด Next
หมายเหตุ : ไม่ต้องสนใจ Disk ที่เป็น Type : System / System Reserved
7.2 กรณีสอง : กรณีลง Windows มาแล้ว แต่อยากทำการลง Windows 7 ใหม่
7.2.1 ให้ทำการเลือกไปที่ Drive ที่เป็น Drive C เดิมของเราปัจจุบัน (คลิกเมาส์ซ้ายเลือก) จากนั้นกด Format (โดยให้สังเกตุก่อนการ Format ว่า Drive C ของเราคือ Drive ไหน โดยให้สังเกตุจากความจุของ Harddisk หรือเราจะเข้าไปเปลี่ยน Label ของ Drive ก่อนการ Format ก็ได้ เราก็จะได้ไม่ Format ผิด Drive)
ก่อนการ format เราต้อง Backup ข้อมูลของ Drive C ที่เราที่สำคัญของเราด้วยนะ โดยทำการโยกไฟล์ทั้งหมดที่เป็นไฟล์ Word ,Excel หรือรูปไปไว้ Drive D
7.2.2 จากนั้นก็เลือก Drive C ที่เรา format ไป > กด Next
หมายเหตุ : ไม่ต้องสนใจ Disk ที่เป็น Type : System
8. รอทำการติดตั้ง Windows 7 โดยขั้นตอนนี้จะใช้เวลา ประมาณ 5-10 นาที
เมื่อทำการติดตั้งเสร็จแล้ว คอมพิวเตอร์จะทำการ Restart 1 ครั้ง ใครที่เสียบ USB ก็ให้ทำการถอด USB ออกเลยก็ได้ครับผม
9. ตั้งชื่อ Type a user name : ให้เราตั้งชื่อ User ในการ Login Windows อาทิเช่น Patompon
Type a computer name : ให้ตั้งชื่อคอมพิวเตอร์
10. ทำการตั้ง Password ใส่ก็ได้ไม่ใส่ก็ได้ โดยถ้าไม่ใส่ ก็ให้ทำการกด Next ได้เลย
11. ใส่ Product Key Windows 7 (สำหรับใครไม่เป็นหน้านี้ก็ให้ข้ามไปได้เลยครับ) เพราะแต่ละแผ่นที่เพื่อนๆได้มานั้นไม่เหมือนกัน สำหรับการลง Windows 7
12. สำหรับใครที่ใช้ Windows 7 แท้ ให้เลือก User Recommended Settings ในการ Update Windows 7 และสำหรับเพื่อนๆที่ใช้ Windows เถื่อนก็ให้เลือก As me later
13. ตั้งเวลาของ Windows โดยให้เลือก โดยสำหรับประเทศไทยให้ทำการเลือก UTC+7 ในส่วนนี้เราสามารถทำการเปลี่ยนทีหลังได้ครับ
Time zone : UTC+7 Bangkok
14. เลือก Publish Network (สำหรับใครไม่ขึ้นเป็นหน้านี้ก็ให้ข้ามไปได้เลยครับ)
15. เสร็จสิ้นการติดตั้ง Windows 7 USB / DVD
จากการสอนด้านบน บางภาพอาจจะไม่เหมือนกันบางจุด แนะนำว่าให้อ่านว่า Microsoft ให้ทำอะไร บางภาพบางคนไม่มีก็ไม่ต้องตกใจนะครับ
จากนั้นใครที่ต้องการลง Driver เพิ่มเติมก็ให้ทำการลง Driver ต่อได้เลยครับ โดย Drivers ต่างๆก็คือตามรุ่นของ Notebook ของเรา หรือคอมพิวเตอร์ประกอบของเราตามรุ่นของเมนบอร์ด ซึ่งบางคนถ้าไม่ลง Drivers จะไม่สามารถทำการใช้ Wireless หรือ LAN และทำการ Activate License ให้ตรงกับ Windows ของเราด้วย แนะนำว่าลง drivers ให้ตรงรุ่นกับคอมพิวเตอร์ของเรานะครับ เป็นไงมั้งครับ สำหรับการลง Windows 7
แนะนำการลง Drivers ของยี่ห้อ Notebook ต่างๆหรือคอมพิวเตอร์ประกอบ แนะนำการลง Driver คอมพิวเตอร์
สำหรับใครที่ต้องการลง Windows 8.1 หรือ Windows 10 > วิธีการลง Windows 8.1 | วิธีการลง Windows 10