ใน Mac เราสามารถทำการติดตั้ง Windows 8/8.1 ลงใน Mac ได้ โดยที่เราจะได้มีทั้ง OS X และ Windows สำหรับคนที่จำเป็นต้องใช้ Windows โดยจะใช้ Boot Camp ในการติดตั้ง Windows โดยทาง MAC ได้ให้เราสามารถทำการลง Windows ได้ ไม่ว่าจะเป็นการลง Windows 10 , Windows 8.1 และ Windows 7 ลงบน MAC โดยสามารถทำการติดตั้ง Windows 64 bit
Boot Camp คืออะไร คือ Software ที่ทำให้คุณสามารถติดตั้ง Windows และ Driver ที่จำเป็นบน Mac ของคุณ
โดยก่อนการลง Windows ใน Mac สิ่งที่ต้องทำก็คือการ Update : เลือก Apple เมนู> App Store, คลิก Updates, then install all available updates.
เตรียมการลง Windows 10/Windows 8.1 ใน Macbook
1. File .ISO ของ Windows 8 /8.1 หรือ Windows 10
2. USB Flash Drive 8 GB หรือมากกว่า ( โดยต้องเป็น Flash Drive ที่ไม่ต้องมีข้อมูลอยู่ใน flash drive เพราะมีขั้นตอนหนึ่งในการติดตั้งจะต้องทำการ Format Flash Drive )
3. OS X Mountain Lion v10.8.3 หรือสูงกว่า
4. สำหรับ Windows 8/Windows 8.1 ต้องใช้ Boot Camp 5.1
บทความนี้สามารถนำไปประยุกต์ในการลง Windows 10 ใน MAC ได้ เพราะว่าขั้นตอนการลง Windows 10 ใน MAC จะเหมือนกันหมดตั้งแต่ Windows 7 , Windows 8.1 และ Windows 10 เพราะอาศัยหลักการการใช้ Boot Camp ในการติดตั้ง Windows
สำหรับ Windows 10 : Windows 10 on supported Mac models that have OS X Yosemite , macOS Sierra
พื้นที่ที่ว่างที่พอสำหรับการติดตั้ง Windows ใน MAC ให้มีพื้นที่ประมาณ 40 GB
วิธีการติดตั้ง Windows 10 / Windows 8.1 ใน Macbook ด้วย Boot Camp
1. เสียบ Flash Drive เข้ากับ Mac
2. Go > Utilities
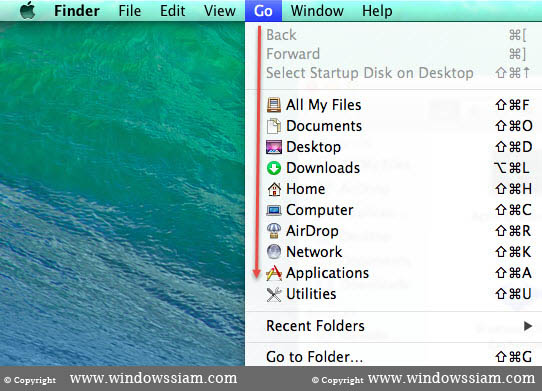
3. ทำการเลือก Boot Camp
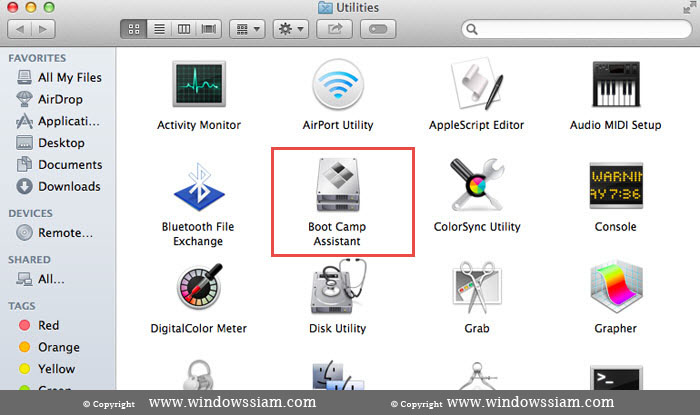
4. Introduction > เลือก Continue
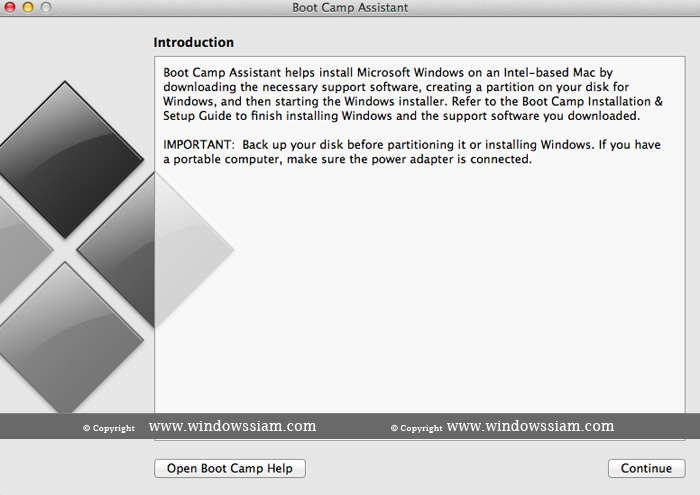
5. Select Tasks
ทำการเลือก Create a Windows 7 or later version install disk และ Download the latest windows support software from apple
และทำการเลือก เลือก Continue
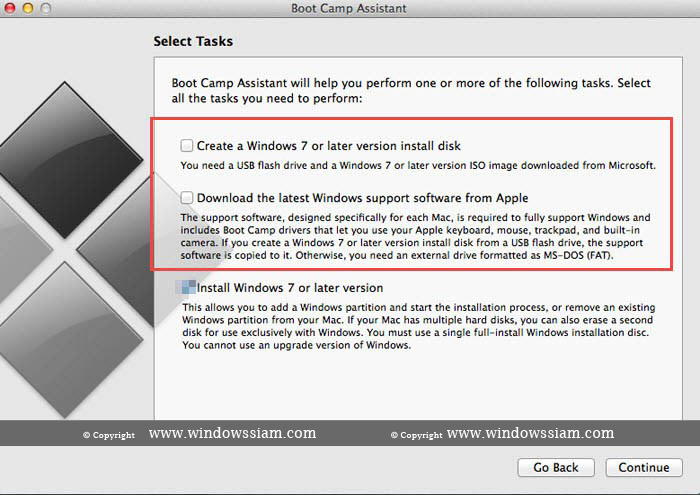
6. ขั้นตอนนี้ Create Bootable USB Drive for Windows Installation
Destination disk : ให้เลือก FlashDrive ของคุณ
ISO image > กด Choose และ เลือกไฟล์ .iso Windows 8/8.1 หรือ Windows 10 > กด Open > เลือก Continue
Notes : ตรวจสอบความถูกต้องของ Destination disk ของ FlashDrive ให้เรียบร้อย
7. The Drive will be erased > ให้ทำการกด Continue
Notes : จะเป็นการ Format FlashDrive และเป็นการ Copy file Windows 8/8.1 หรือ Windows 10 ลง FalshDrive
8. เมื่อทำการ Copy File Windows เรียบร้อย > กด Quit
9. จากนั้นให้เข้าขั้นตอนที่ 2-4 อีกครั้ง
10. Select Tasks : ให้ทำการเลือก Create a Windows 7 or later install disk > Continue
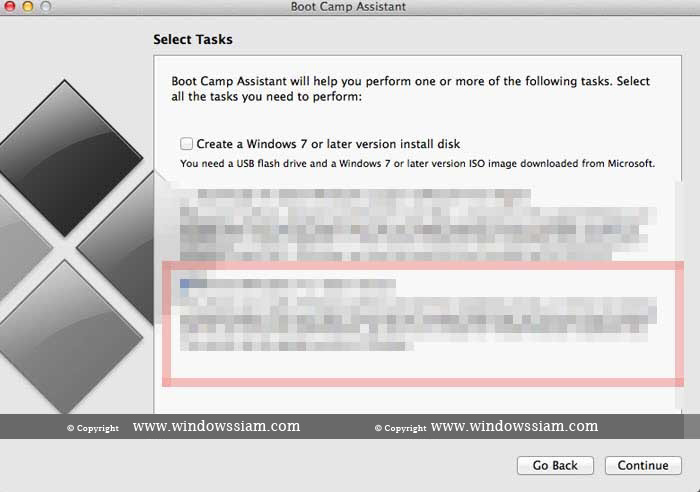
11. ให้เราเลือกว่าต้องการ Partition ของ Windows เป็นเท่าไร > กด install

12. จากนั้นจะเข้าสู่การติดตั้ง Windows 8/8.1 หรือ Windows 10
ขั้นตอนการลง Windows 10 (ภาพประกอบ)
13. กด install Windows 8/8.1 หรือ Windows 10
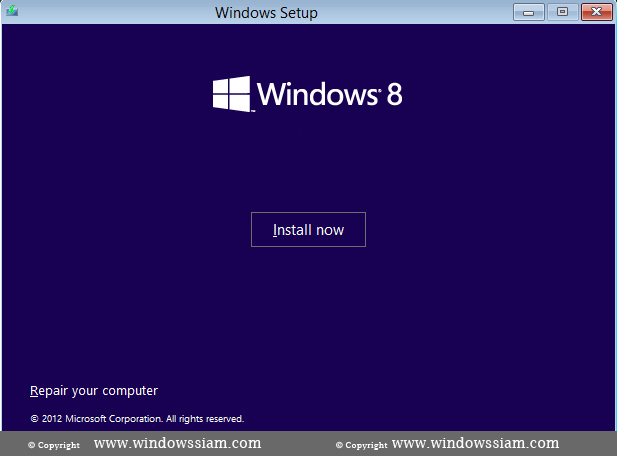
14. ทำการเลือก Windows 8.1 ที่เราต้องการติดตั้ง
15. เลือก Drive ที่มีคำว่า BOOTCAMP > กด Format > ยืนยันการ Format : OK จากนั้นกด Next
ต้องกดฟอรแมท Drive BOOTCAMP เท่านั้น
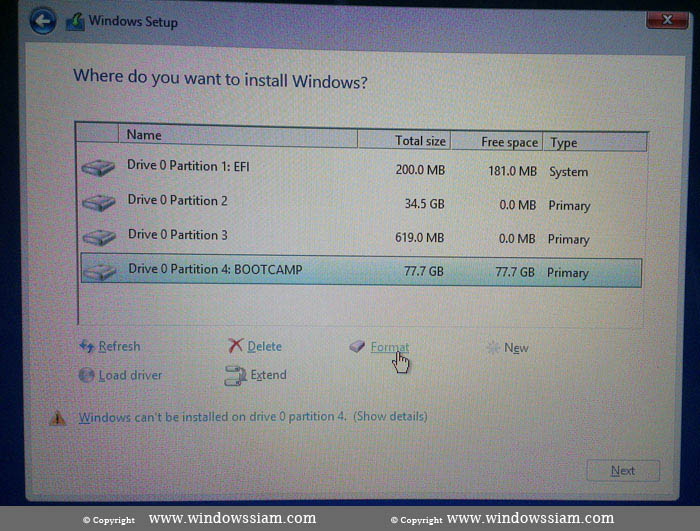
16. รอทำการติดตั้ง Windows 8/8.1 หรือ Windows 10
17. จากนั้นทำการสร้าง Account ใน Windows 8/8.1 : วิธีการติดตั้ง Windows 8
Note : ให้ดูขั้นตอนที่ 10-14
18 . Welcome to the Boot Camp installer > กด Next
19. License Agreement : เลือก I accept > กด Install
20. จะขึ้น Boot camp installer completed > กด Finish
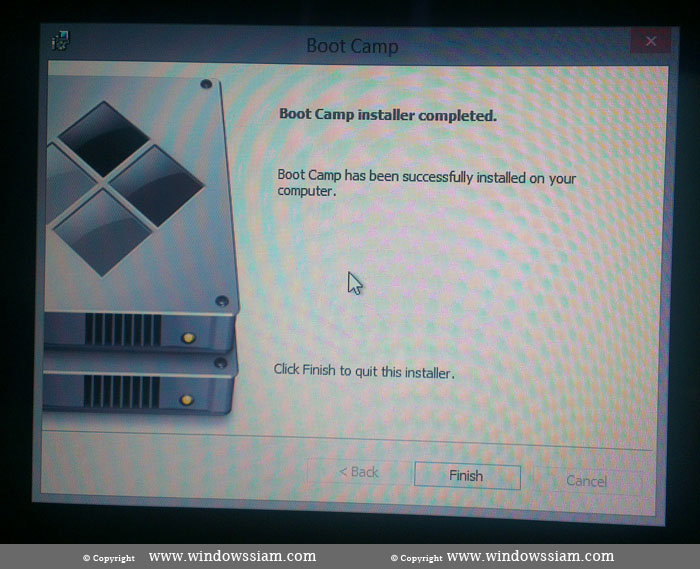
21. Boot Camp : You must restart your system for the configuration .
ให้ทำการกด Yes
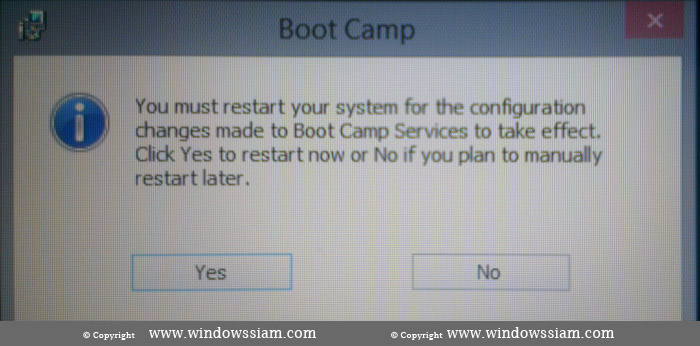
22. จากนั้นก็จะเข้าสู่ในหน้า Windows 8/8.1 หรือ Windows 10
23. เสร็จสิ้น
ในการสลับ Windows 8 , Windows 10 กับ OS X ให้ทำดังนี้
หลังจากที่เราได้ลง Windows 8 ใน Mac เป็นที่เรียบร้อย เราก็จะได้ 2 ระบบ OS ใน Mac นั้นก็คือ OS X กับ Windows
โดยตอน Boot ให้เรากด ปุ่ม Option บน Keyboard จะทำให้สามารถเลือกได้ว่า ว่าจะเข้า OS X หรือ Windows
วิธีถอนการติดตั้ง Windows 8/ Windows 10 ออกจาก Mac
1. เข้าไปที่ Go > Ultilities –> Boot Camp
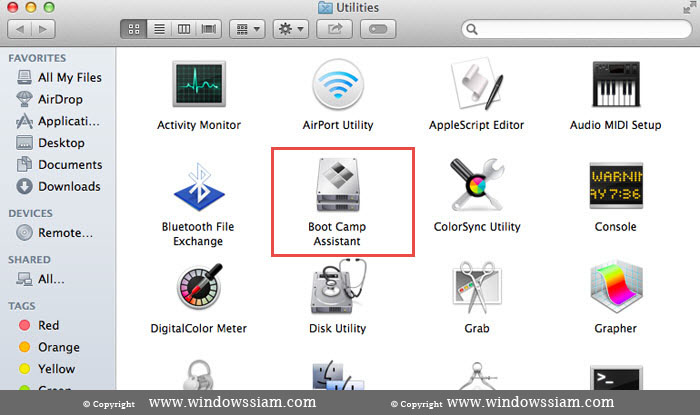
2. กด Continue
3. เลือก Install or remove Windows 7 or later version > กด Continue
4. ไปที่ Restore disk to a single Mac OS partition > กด Continue
5. กด Restore แล้วรอสักครู่ Partitionที่แยกออกมาจากการลง Windows จะถูกรวมเข้าที่ไป Mac OS X เหมือนเดิมแล้ว
6. เลือก Quit เท่านี้ก็เรียบร้อยแล้วครับ
7. เข้า Mac OS X ได้ตามปกติ

