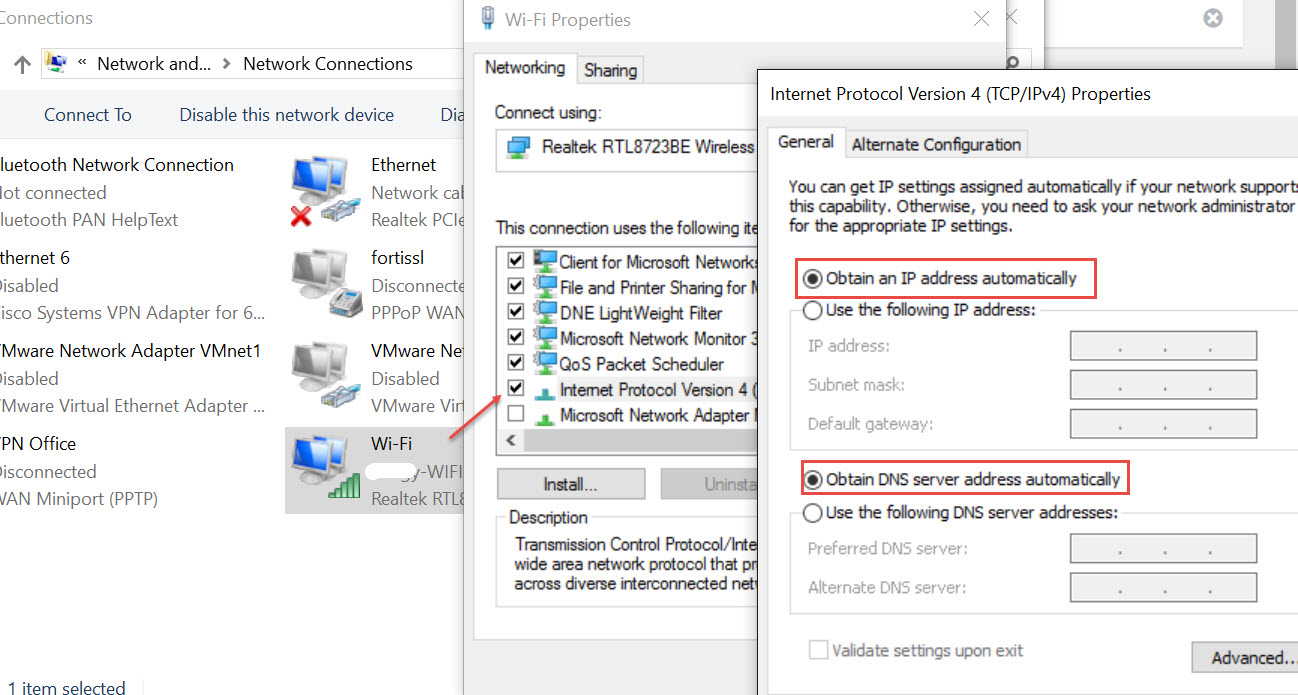สำหรับคนที่ทำการซื้อคอมพิวเตอร์โน๊คบุ๊คมาใช้งาน ส่วนใหญ่ชอบมีปัญหากับการใช้ Wireless เพราะใช้ได้มั้ง หรือ ใช้ไม่ได้มั้ง หลังจากที่เราทำการลง Windows ไม่ว่าจะเป็น Windows 10 , Windows 8.1 หรือ Windows 7 เพราะบางคนไม่ทราบว่าหลังจากที่เราทำการลง Windows เสร็จเราจะต้องทำอะไรต่อไป
เพื่อนๆรู้ไหมว่าหลังจากที่เราทำการลง Windows เป็นที่เรียบร้อย สิ่งต่อไปคือการลงไดด์เวอร์นั้นเอง ซึ่งถ้าเป็น Notebook เราจะต้องลง 2 ตัว นั้นคือ LAN และ Wireless โดยผมแนะนำว่าให้ทำการลง LAN ก่อนที่จะลง Wireless เพราะไม่งั้นเราจะไม่สามารถใช้ Internet ได้ แต่สำหรับWindows 10 ส่วนใหญ่ Windows จะหาไดด์เวอร์ให้อัตโนมัติให้ในการที่เราลง Windows ตั้งแต่แรก แต่สำหรับใครที่ลง Windows แล้วยังเล่น internet ยังไม่ได้แนะนำให้อ่านตามบทความด้านล่างที่ผมทำการเขียนเอาไว้
การตรวจสอบไดด์เวอร์ Wireless ของ Windows
โดยในการตรวจสอบ ให้ไปคลิกขวาที่ Start > เลือก Device Manager

จากนั้นเลือกหัวข้อ Network adapter
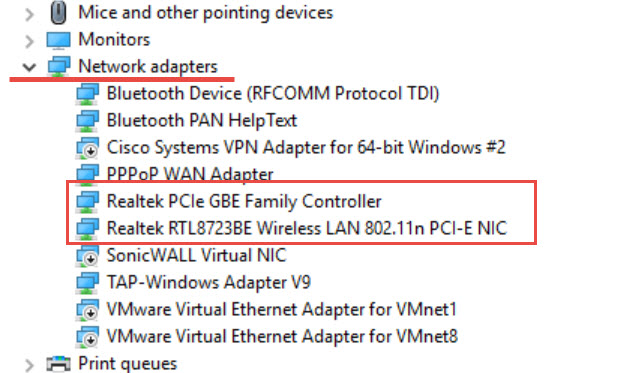
เราจะเห็นตัว Hardware ทั้ง2 ของ LAN และ Wireless โดยถ้าปกติเราเห็นอุปกรณ์ของเรา
แต่ถ้าไม่เห็นละทำไง เกิดมาจากอะไร
- อาจจะเกิดมาจาก Windows ไม่มองเห็น Hardware โดยแนะนำให้ทำการดาวน์โหลดตามรุ่นของเรา โดยให้ไปที่ website รุ่น Notebook ของเรา จากนั้นก็ไปหารุ่นเรา และทำการดาวน์โหลด Driver LAN , Wireless มาลง และทำการ Restart คอมพิวเตอร์ 1 รอบ โดยทำการดาวน์โหลดให้ตรง Edition ของ Windows ที่เราใช้ด้วยละ ไม่ว่าจะเป็น Windows 10 / Windows 8.1 / Windows 7
- เกิดเครื่องหมายตกใจเหลืองด้านหน้า Hardware โดยให้ทำการดาวน์โหลด Drivers มาลงเหมือนกัน
การตรวจสอบ การตั้งค่า IP Address ของ Wireless / LAN
1. คลิกขวาที่ Start > เลือก Control Panel
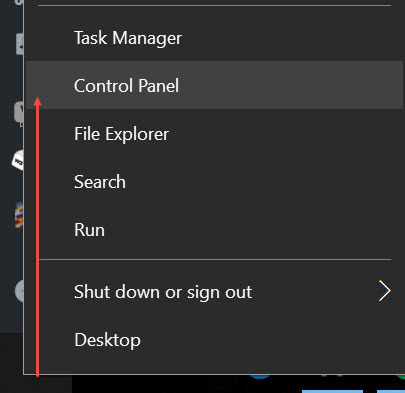
2. เลือก View by : Category จากนั้นเลือก View network status and tasks
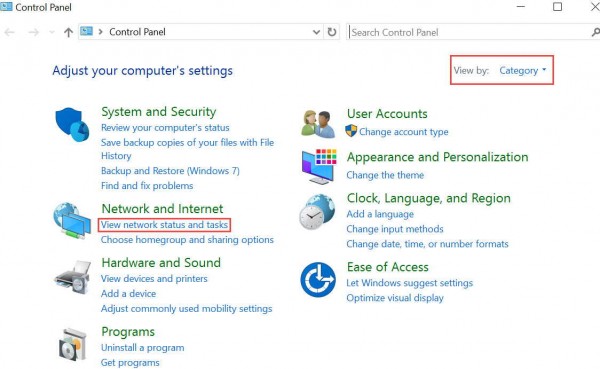
3. เลือก Change adapter settings

4. คลิกขวาที่ Wireless การด์ของเรา จากนั้นเลือก Properties > เลือก Internet Protocol Version 4
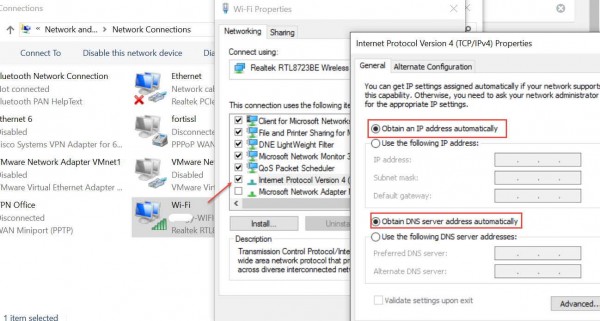
สำหรับคอมพิวเตอร์ที่บ้านแนะนำให้เลือก Obtain an IP Address ทั้งในส่วนของการตั้งค่า IP คอมพิวเตอร์และของ DNS Server เพราะ Router ที่บ้านของเราก็จะแจก IP Address มาให้อยู่แล้ว ถ้าเซ็ต Router ถูกนะ 5555
สำหรับใครที่อยากตั้ง IP Address เองก็น่าจะเข้าใจอยู่แล้วนะครับ อันนี้ผมขอไม่สอนนะ