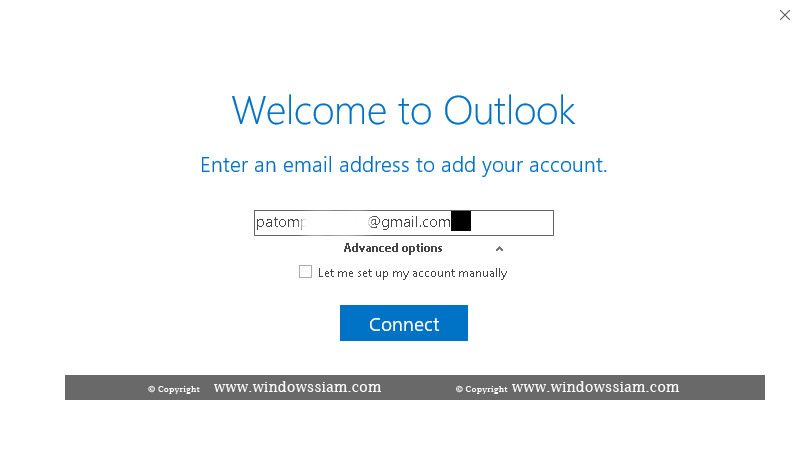สำหรับคนที่ใช้ Gmail ในการเป็นอีเมล์ส่วนตัว หรือ เอาไว้ทำงานในการติดต่อสื่อสารกับลูกค้าหรือเขียนหาเพื่อนๆ โดยปกติเวลาเราจะทำการเช็คอีเมล์เราจะทำการตรวจสอบในหน้า Website ของ Gmail แต่ทาง Outlook สามารถทำการตั้งค่าให้สามารถดูดอีเมล์ลงมาเช็คอีเมล์ได้ใน Microsoft Outlook โดยวันนี้แอดมินจะมาสอนการตั้งค่าการดึงอีเมล์จาก Gmail
ดูดอีเมล์ @Gmail ลงใน Microsoft Outlook 2016
1. ทำการ Login Gmail บนหน้า Website ของเรา จากนั้นไปที่ Settings ( การตั้งค่า ) > ไปที่แทบ Forwarding and POP/IMAP
การทำงานของการรับอีเมล์ POP / IMAP
ในส่วนนี้จะมี 2 ลักษณะในการดึงอีเมล์ POP / IMAP โดยปกติของ Gmail จะเลือกเป็นแบบ IMAP เอาไว้ให้
POP : ถ้าเราเลือก POP ให้เราทำการปิด IMAP ไปด้วย
ลักษณะการทำงานนั้นเป็นการดึงอีเมล์จาก Server ของ GMAIL มาเก็บไว้ในคอมพิวเตอร์ของเรา ถ้าเราทำการลบข้อมูลใน Outlook ข้อมูลบน GMAIL ก็ยังมีอยู่
IMAP : ถ้าเราเลือก IMAP ให้เราทำการปิด POP ไปด้วย
ลักษณะการทำงานนั้นเป็นการดึงอีเมล์จาก Server ของ GMAIL มาเก็บไว้ในคอมพิวเตอร์ของเรา ถ้าเราทำการลบข้อมูลใน Outlook ข้อมูลบน GMAIL ก็จะหายไปด้วย
ชอบแบบไหนก้เลือกแบบนั้น แต่ถ้าให้แอดมินแนะนำก็แนะนำให้เลือก POP
สำหรับ POP
Enable POP for all mail (even mail that’s already been downloaded) : เป็นการดึงอีเมล์ทั้งหมดที่อยู่ใน Gmail ของเราลงมาใน Outlook
Enable POP for mail that arrives from now on : เป็นการดึงอีเมล์มาใหม่ หลังจากที่เราทำการตั้งค่าใน Outlook เสร็จ ( อีเมล์ก่อนหน้านี้ไม่สน ไม่ดึง ดึงเฉพาะอันใหม่ หลังจากการตั้งค่าใน Outlook )
อธิบาย Action หลังจากเราทำการเช็คอีเมล์ผ่าน Outlook
Keep Gmail copy in the box : ยังคงเก็บอีเมล์ไว้ใน Gmail
mark Gmail copy as read : ยังคงเก็บอีเมล์ไว้ใน Gmail แต่อีเมล์ไหนที่เราเช็คใน Outlook แล้ว ใน Gmail ก็ให้ Mark ไว้่ว่าอ่านแล้ว แนะนำอันนี้ !!
Archive Gmail Copy : เก็บไว้ใน Archive Mail ของ Gmail
Delete Gmail copy : ลบอีเมล์ออกจาก Gmail ออกไปเลย
2. เปิด Microsoft Outlook 2016 ขึ้นมา และทำการกรอกอีเมล์ @Gmail ของเราลงไป จากนั้นกด Connect
3. ใส่รหัสผ่านของ @Gmail ของเราลงไป
4. ถ้าต้องการเลือกเลยแบบ POP จากข้อ (2) ก็ให้กดที่ Advance option และเลือกแบบ / (Manual)
จากนั้นจะเลือก POP / IMAP หรือ Google ไปได้เลย
การเลือกตั้งค่าของ POP หรือ IMAP
จากนั้นเราก็สามารถทำการดึงอีเมล์จาก @Gmail มาลงไว้ใน Microsoft Outlook ได้เรียบร้อย โดยเพื่อนๆจะได้ไม่ต้องไปเข้าในหน้า Website เพื่อทำการตรวจสอบอีเมล์ หรือ เข้าไปเขียนเมล์หรือตอบอีเมล์ ซึ่งผมว่าบางทีการเช็คอีเมล์ผ่าน Microsoft Outlook ก็จะง่ายกว่าด้วย