สำหรับใครที่เพิ่งทำการลง Windows มาใหม่และต้องการจะเพิ่มภาษาไทยใน Windows 10 เพื่อนๆสามารถทำการเพิ่มภาษาไทยในคีย์บอร์ดโดยเพื่อนๆจะต้องดาวน์โหลด Language Pack ของภาษาไทยมาลงใน Windows ของเพื่อนๆเพื่อใช้งานในการทำรายงานหรือแชทต่างๆได้
สอนเปลี่ยนภาษา Windows 10 เพิ่มภาษาไทยในคีย์บอร์ดและสอนการตั้งสลับภาษา
1.ไปที่ Windows > Setting
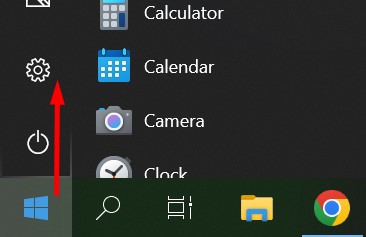
2.เลือก Time & Language
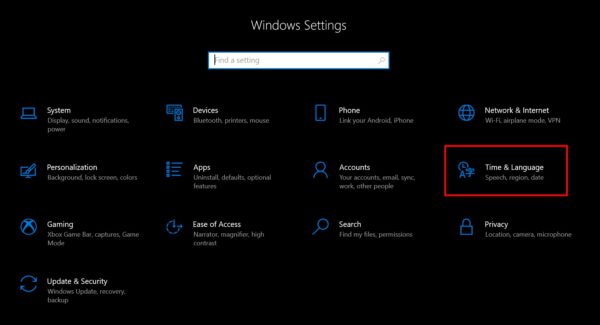
3.เลือก Language > คลิก Add a language > เลือก THAI ( ไทย )
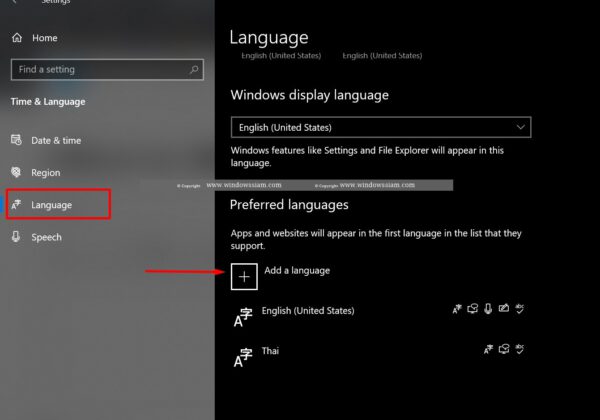
4.เลือก Language > เลือก Keyboard Settings
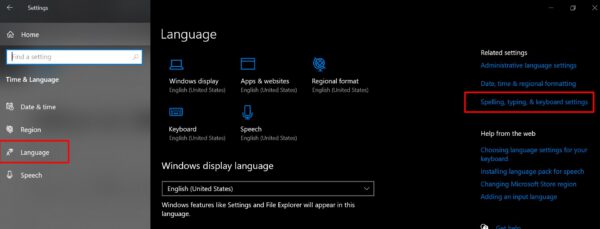
5.เลือก Advance keyboard settings
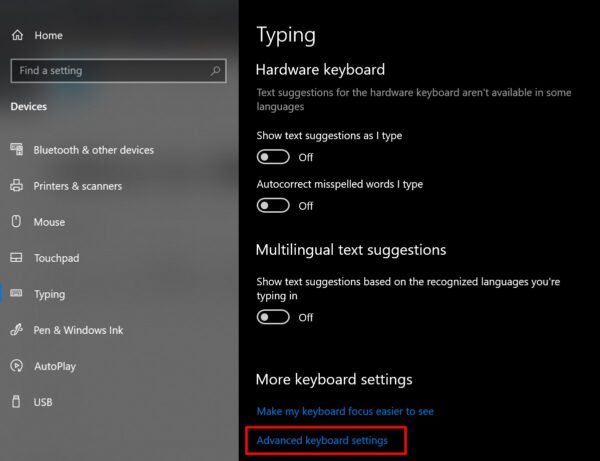
6.เลือก Input language hot key
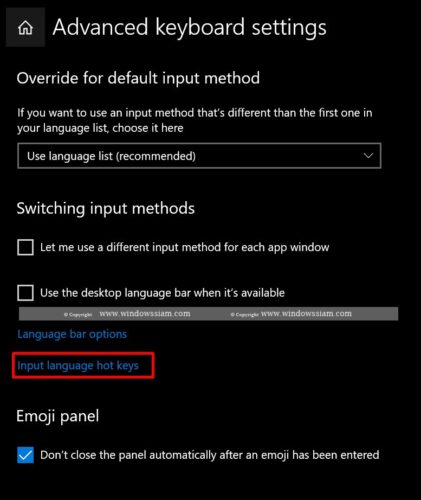
7. เลือก Change key sequence > เลิอก Grave Accent จากนั้นกด OK > OK
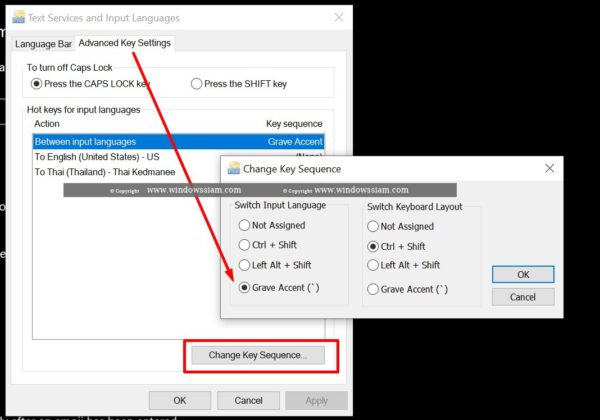
8.เรียบร้อย สำหรับการเพิ่มภาษาไทย Windows 10 และสอนการตั้งสลับคีย์บอร์ดภาษาไทยและภาษาอังกฤษเพื่อให้เพื่อนๆสามารถทำรายงานหรือแชทได้

